Want to capture a moment on your Windows laptop? Is there an important information showing on your windows screen that you want to save? The easiest way to actually save any important information showing on your laptop screen is to take a screenshot.
What’s that? Did you think screenshots were only for Android devices? Well, I am glad to burst your bubble. Screenshots can also be taken on Windows computers. The process of taking a screenshot on windows is quite easy, it requires no hard task, by simply pushing button(s) you will be seconds away from taking and accessing your saved screenshots.
Today, I will show you a few methods that you can use to take a screenshot on Windows XP, Windows Vista, Windows 7, Windows 8 and the almighty Windows 10. I will also extend further a bit and show you how to take screenshots even when you are watching videos using the windows media player.
So, take a deep breath and brace yourselves for an epic Windows ride.
How To Take Screenshot on Windows 10
If you own a Laptop or desktop and it operates on the Windows 10 operating system then you are in luck. Why? This process is 100% easy. When you take a screenshot on Windows 10, the screenshots are automatically saved to a folder on your Laptop or desktop computer. Unfortunately, there is actually no text indicating that your screenshot has been saved. So you literally have to use the command to take a screenshot and ”hope” that your screenshot has been taken and saved.
Here is the first method you can use to take screenshot on Windows 10
1. Press the Windows button and the print button at the same time. (Windows + PrtScr).
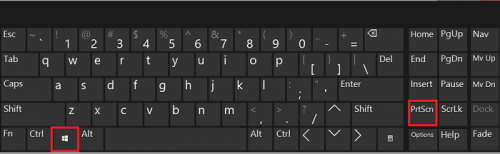
This automatically saves your screenshot to a destinated folder that can be located in the pictures library. This method of taking a screenshot on Windows 10 actually captures your whole screen.
There is another method of taking screenshots on Windows 10 computers. so, maybe for some voodoo reason, the first method doesn’t work for you, we still have got you covered. The next method of taking a screenshot on Windows 10 is by using an already installed App on your Windows computer called Snipping Tool. This tool’s basic feature is taking screenshots on Windows. All you have to do is open the Application and use its function to take as many screenshots as you want on your Windows 10.
Here is how to do it;
1. Go to the search zone on your computer.
2. Search for and open ”Snipping Tool”.
3. Tap on ”New”.
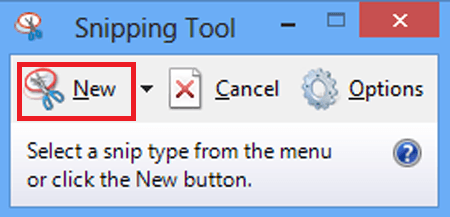
4. Use your mouse to select what part of the screen you want to screenshot. Don’t forget to save your screenshot after probably editing.
These are basically the two sure ways of taking a screenshot on Laptops or desktop computers operating on Windows 10.
How to take Screenshot on Windows XP
The Windows XP’s method of screen grabbing is quite different from that of the Windows 10. While using the Windows XP you will have to follow these steps to take screenshots. They are two methods of taking screenshots on Windows XP.
Method 1
1. Simply tap the ”PrtScr” button on your keyboard to copy and image. (It will capture your entire screen)
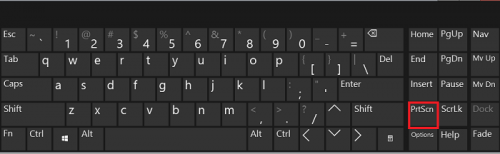
2. Search and open the Application ”paint” on your Windows XP and then press the Control and V buttons at the same time to paste the copied image.
3. Save the image to any folder of your choice by using the save as option on ”paint”.
Method 2
1. Press the Alt and Print Screen buttons at the same time. (Alt + PrtScr)
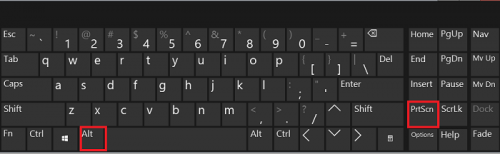
2. Open ”Paint” to paste and save the image.
How To take a Screenshot on windows 7
If you are using a Windows 7 OS, you can also screenshot or screengrab a specific area on your PC screen. This can be done using the snipping tool as specified for the windows 10. The snipping tool is also available on Windows 7 and can be accessed by following the listed steps below.
To open Snipping tool on Windows 7;
1. Click on the Start button.

2. Select All programs.
3. Select Accessories.
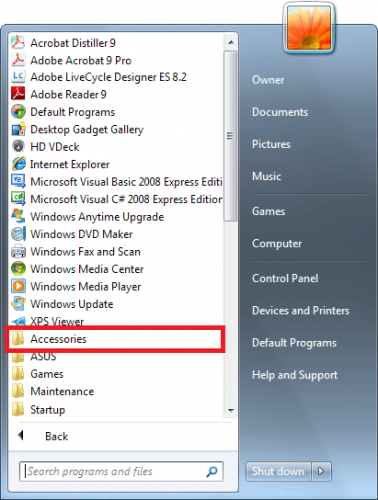
4. Finally, select Snipping tool from the list of accessories.
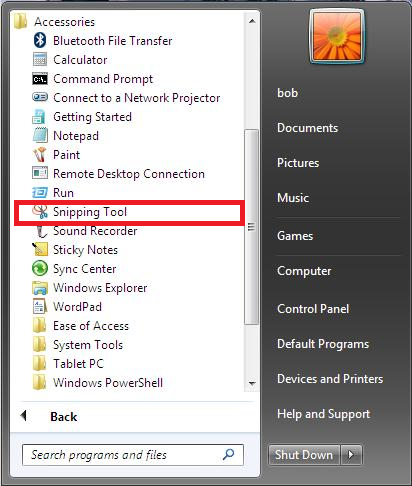
To perform a screenshot on Windows 7
1. Open Snipping tool.
2. Click New.
3. Select area of your screen that you want to screenshot.
4. Save
Bonus: How to Take screenshot on Windows media player
If your PC is running on windows 10, using the short command (Windows + Prtscr) won’t work. You will have to use another method to capture a moment while watching a video on windows media player.
Here is what to do:
1. Pause the particular place in the video you want to capture.
2. Tap on PrtScr on your keyboard.
3. Open paint on your PC and press Control + V to paste.
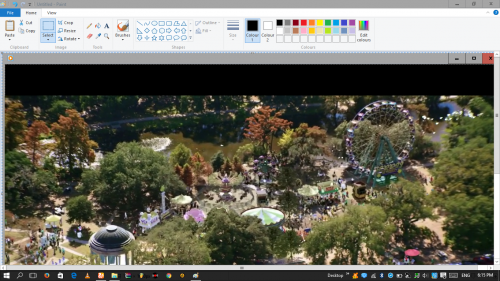
4. Save
This method works on Windows Vista, Windows 7 and 8. I have done this a couple of times with no stress or setbacks. You can save your screenshot to any folder of your choice using the ”save as” option on ”paint”.
So, there you have it, these methods of taking screenshots on Windows OS won’t fail you at any time. Screenshots can also be taken on Windows computers and even the long ones.

