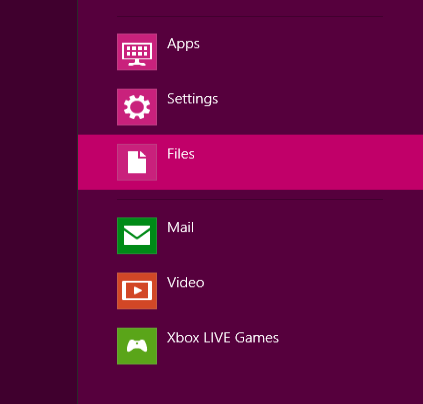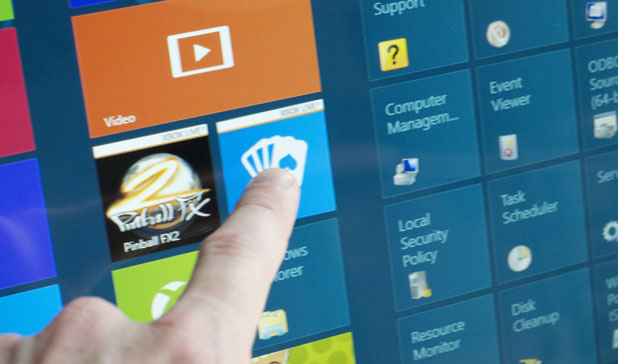In Windows 8 the Search feature can be used to search for not only files or traditional programs but also it searches through the data associated with all the metro apps. Although this is an useful feature, it turns on the search function for all the many available metro apps which quickly clutters up the search list. By following these directions, you can decide which apps to include or hide to keep your search list clean and organized.
Every time I install a metro app whose data is searchable, it appears in the search list. This make me frustrated because the search list gets longer and longer, and, typically, I do not even want to search the data in those apps. Luckily, it is very easy to remove those metro apps from the search list.
Method 1:
1. Press Winkey + F to bring up the Search screen.
2. Find the app that you want to hide, right-click on it, and choose Hide.
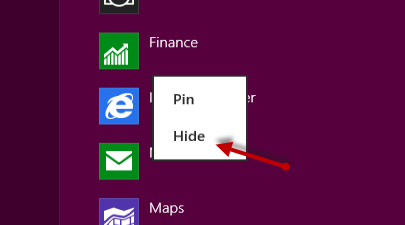
Method 2:
1. Press Winkey + C to open the Charm bar and choose Settings. You can also open the Charm bar by moving your mouse to the bottom right of the screen and then move it up.
3. Choose More PC settings.
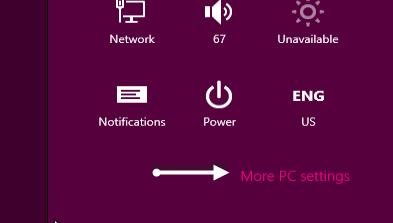
3. In the PC settings screen, go to the Search section on the left side.
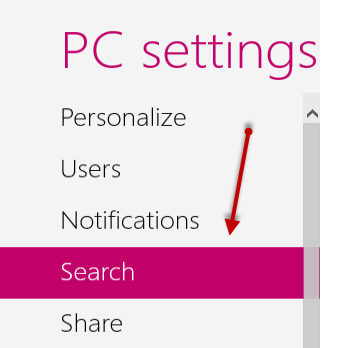
4. The right side of the screen displays all the apps that are currently used to search. Find the app that you want to disable for search and move its slider to the left to turn off.

5. Now, when you come back to the Search screen, the apps that you have just turned off are no longer there. The apps list looks a lot cleaner.