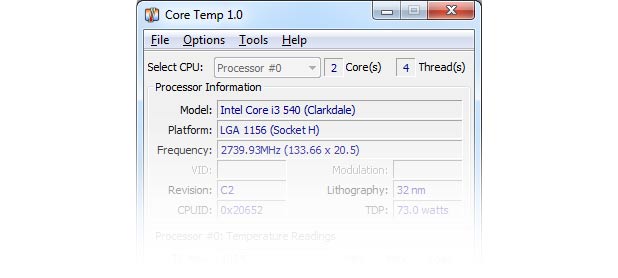If your gaming, overclocking, or have a custom built rig with some heavy duty parts in it, monitoring your CPU temperature is very useful. Learn how to do it in this article.
One of my favorite programs for monitoring my CPU’s temperature is the free windows program CoreTemp.
CoreTemp allows you to see in realtime the temperature of each core on your CPU. Chances are if you are reading this article, then you are probably a PC enthusiast. If you have no clue why you would ever need to monitor your CPU’s temperatures, then you probably do not need to do so.
I have a new Ivy Bridge CPU in a custom built case. Ivy Bridge CPUs have a tendency to run hot in general so I decided to find a solution to monitor my CPU temperatures.
First make sure, check your CPU against the list that CoreTemp supports. Most modern processors are compatible.
1 Go to http://www.alcpu.com/CoreTemp/ and select from the home-page “Core Temp 1.0 RC3” to download CoreTemp. It is free. Once you download it, install it and launch it.
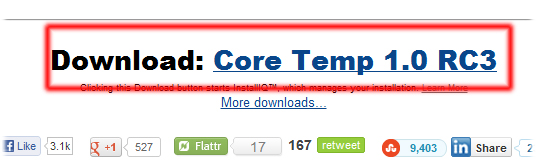
2 Install CoreTemp and launch it. A simple program will launch, but it will probably seem confusing at first. I will break down the simple stuff to you that you need to know to read your CPU’s temperatures.
Make sure your CPU’s Model name shows up next to the Model Name box. This is a clear indication of whether CoreTemp recognized your CPU or not. Also check the number of cores and threads at the top of CoreTemp. If everything matches up, then your CPU is recognized.
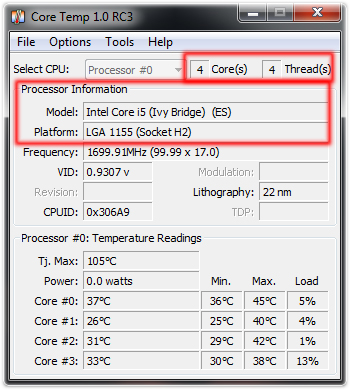
3 Tj.Max is the max temperature that the manufacturer for your CPU suggests. This means if you are nearing this temperature during PC use, you are very close to overheating. Many people recommend a buffer if you are within 20 degrees of this temperature, then you are running dangerously hot. You can set up overheat protection in CoreTemp to shut down your computer if the CPU temp reaches within a certain number of degrees from the Tj.Max value.
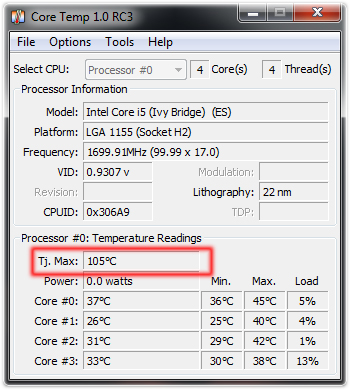
4 Each core in your CPU will display it’s temperature in Celsius in realtime.
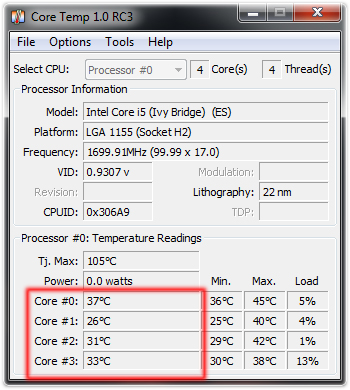
5 The Load column will show you in the current amount of load (or how much work it’s doing) of the specific core.
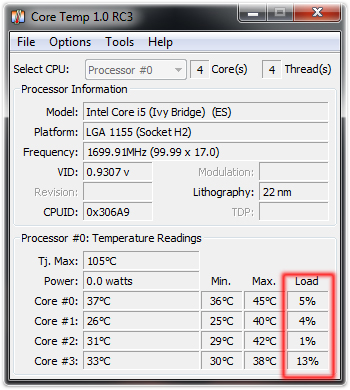
For more information on the other fields on Core-Temp visit the official website. Look for further tutorials here on Tech-Recipes on how to delve deeper into the program!