For years, Linux has been considered as an operating system that is more secured than Windows. Unlike Windows, Linux is an operating system that comes in different varieties with different visual styles and features. All of them are built over the same kernel, or core of the operating system, which the user interface is different. These are called distributions.
Among the most popular distributions is Ubuntu. Developed by Canonical, Ubuntu is the most commonly used Linux distribution on the internet. The reason why it’s more popular than others is because at the moment, along with a few other less popular distributions, it is easy to use for people that have never used Linux as an operating system.
Anyone interested in using Ubuntu, first needs to install it. There are two ways of installing Ubuntu: with a USB thumb drive or with a DVD. Since DVDs are becoming more and more obsolete, we decided to take this tutorial in the USB direction. In order to install Ubuntu from a USB thumb drive you will need a USB that is at least 4 GB storage.
1.Download the ISO from the Ubuntu website. This is the installation ISO similar to that one that you would download if you intended to install Windows
2.Download Rufus. You will need this software to create a bootable USB drive for Linux
3.On the top, select the device that you want to make bootable. Make sure that you select the correct one
4.Click on the disc icon and select the Ubuntu ISO that you just downloaded
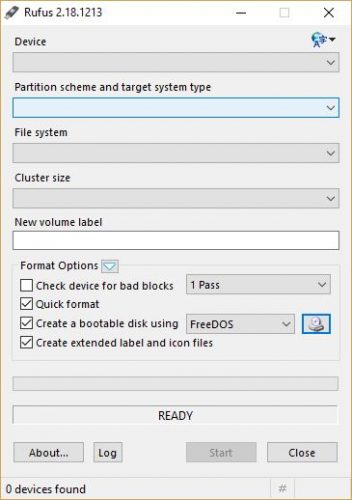
5.Click “Start”. The application will prompt you that all data on your USB will be deleted. Confirm that and wait for the procedure to complete
6.Reboot your computer and select a temporary boot device. Most laptops or motherboard manufacturers set this option to open when you press F12 during your computer launch, double check before you start this procedure
7.Run Ubuntu by selecting the first option
8.Once the operating system boots up, on the top left cornet double click on the install icon on the desktop
9.On the left side select the language and click “Continue”
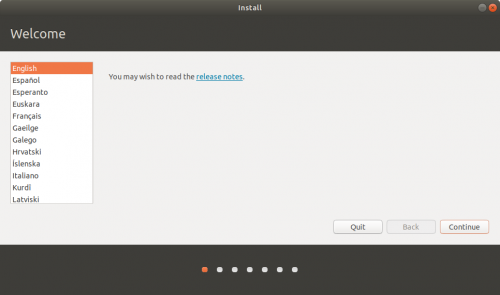
10.You can select the keyboard from the lists or you can start typing in the box below the lists if you want Ubuntu to automatically detect the layout. Click “Continue” to proceed to the next step
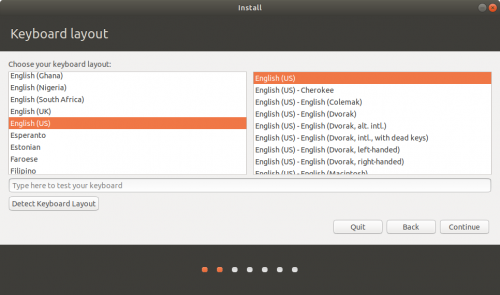
11.In the upper section you can select to have a Normal or Minimal installation. The difference between those two is the number of applications that will come preinstalled. In the second section it is recommended to have both options selected in order to get the best possible experience. The first option will make sure that you have the latest version of Ubuntu and the second one will download third-party software that will give you a full functionality on your Ubuntu experience. Click “Continue”
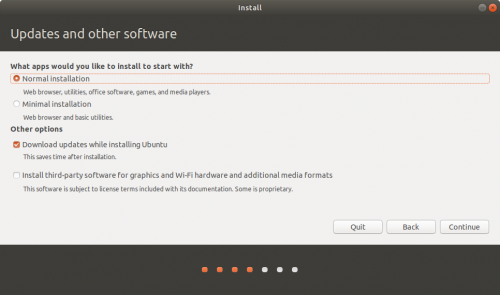
12.This is the section where you can choose the type of installation. You have 3 options: Install Ubuntu alongside Windows so that you can dual boot and have both operating systems on your computer, erase everything and have only Ubuntu installed (this will remove everything from your drive) and if you are an advanced user you can select “Something else” and configure your installation location and size. For this tutorial we went with dual booting, mostly because some people might want to keep Windows, just in case
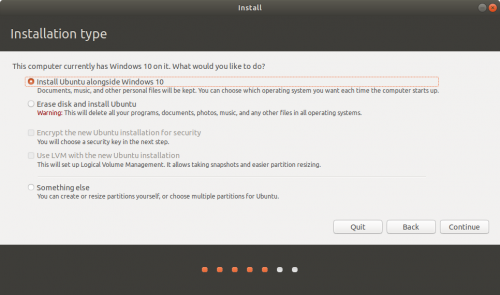
13.This is where you select the size of the partition that Ubuntu will get. By sliding the barrier left or right select the size that you wish both operations systems to have and click “Install now” to start the installation process
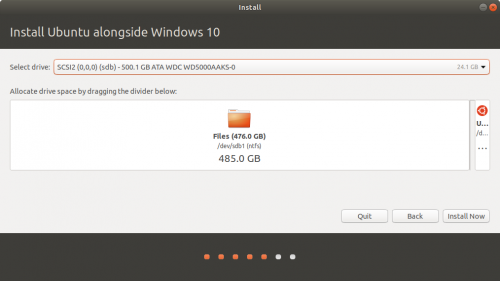
14.Once the installation process begins the first thing that you will be required to do is to select your region, this is for the time zones. You can either use your mouse pointer to click on the map or you can type in your city’s or country’s name
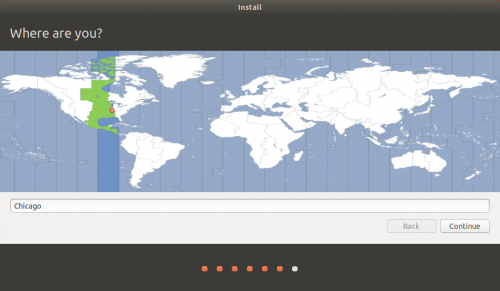
15.The final step would be to enter your personal information. This includes name, computer’s name, username and password for login. Optionally you can select to be logged in automatically or to log in each time that you boot Ubuntu, as well as to encrypt your home folder
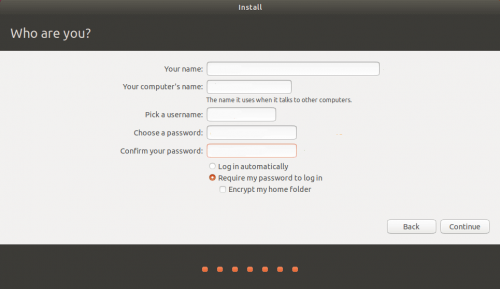
16.Click “Continue” to complete Ubuntu’s installation and restart your computer
When your computer restarts, in the first few seconds you will see a menu to select which operating system you want to boot. On the bottom of your list you will find Windows if you decided to do a dual boot on your computer.
Frequently Asked Questions and Answers
Q: What is LTS?
A: LTS stands for Long Term Support. This means that this version of Ubuntu, 18.04 code-named Bionic Beaver will be supported until April 2021.
Q: I installed Ubuntu alongside Windows and now I want to remove Windows. How do I do that?
A: There are a few ways in which you can do that. The simplest one is by using OS-Uninstaller, this works on Ubuntu.
Q: I don’t like Ubuntu, how to remove it?
A: Same as removing the Windows. Download and run OS-Uninstaller and just select the operating system that you want removed.

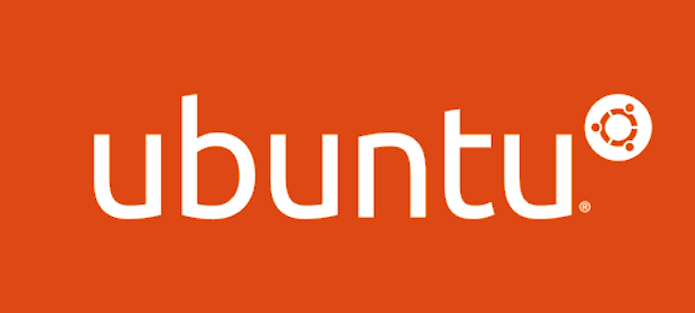




You’ve got to love how easy it is to install Operating Systems nowadays. I still remember how much of a pain it was to install Windows XP through a USB drive.
Or installing Arch linux from the console …