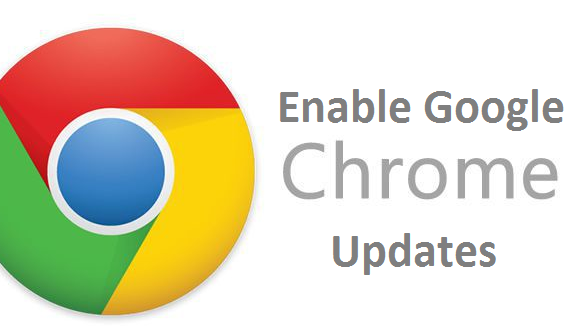Hello everyone! Here’s another article that relates to Google Chrome. You know why I love this browser? It is because of its extended features. Speed is one of its amazing features coupled with others. This post, however, is not going to tell you about the many features of Google Chrome. In a bit, I will tell you how to enable Google Chrome updates.
Google Chrome robotically updates itself each time it detects a new version on hand. This occurs in the background and you can’t even notice it unless there’s a metamorphosis on the consumer interface.
Who doesn’t love updates? If you don’t, well, I do. I love the fact that each update either comes with a new feature, higher security or a bug fix.
If you love updates as much as I do, here’s how to enable Google Chrome updates.
How To Enable Google Chrome Updates
1. Close Google Chrome.
2. Open run dialogue box by pressing Windows Key + R.
3. In this window type msconfig and press enter or OK.
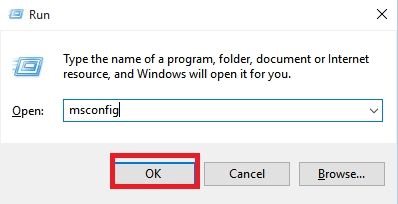
4. System Configuration window will appear, navigate to the Services tab.
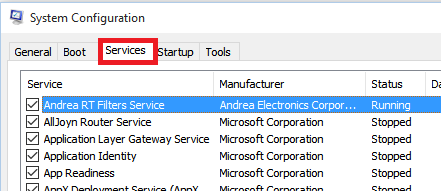
5. After it, find Google Update (gupdate) and Google Update (gupdatem) and check the services.
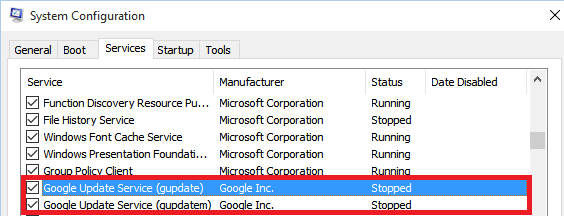
6. Click on the Apply button and then click on OK button to save the changes.

7. Restart your PC and re-open Google Chrome.
Enabling google chrome update will ease your worries about using the latest version or not. Google Chrome will start to notify you of the latest available version of google chrome, and on accepting to update, google chrome will start updating immediately it senses an active internet connection. The newer the version of your Chrome, the better by far the experience and enjoyment you meet in the internet surfing.
Giving it a trial will convince you and trust me, you are sure to have a better google chrome experience.
Thank for always staying close and reading our blog. We will continue to spice your knowledge with our daily tech-recipes.
Tips: Google Chrome mechanically updates itself at any time when it detects a brand new version. This occurs in the background/backend without even notifying you and also you won’t even notice it. You can additionally manually set off the checking of the update, when you want to.
Frequently Asked Questions and Answers
Q: How do I know what version of Google Chrome I have?
A: Depending on the present version of Google Chrome on your computer, to view the About web page, click on the Menu icon near the top right nook of the Chrome window (slightly below the X button that closes the window). Click on help and finally click on About Google Chrome.
Q: How Do I Stop Auto updates on Google Chrome?
A: Open run dialogue box by pressing Windows Key + R > Type msconfig and press enter > System Configuration window will appear > navigate to the Services tab > find Google Update (gupdate) and Google Update (gupdatem) > uncheck the services > Click on the Apply button and then click on OK button to save the changes.
Q: I can’t enable Google Chrome Updates
A: The steps listed in this article should work on any Windows PC. If you have any issues updating Google Chrome, drop a comment and we will attend to you.
Q: How do I enable Google Chrome Updates on Android
A: If you own an Android device and want to use an updated Google Chrome, all you need to do is head to Playstore and manually update Google Chrome. Auto updates will only work if you are connected to a Wi-Fi network and have enabled ”auto-update Apps over Wi-Fi”.
Here are some useful links that you might like.
How to restore last session on Google Chrome
How to recover deleted bookmarks in Google Chrome
How to export Google Chrome bookmarks
How to use incognito mode on Google Chrome
How to delete history from Google Chrome