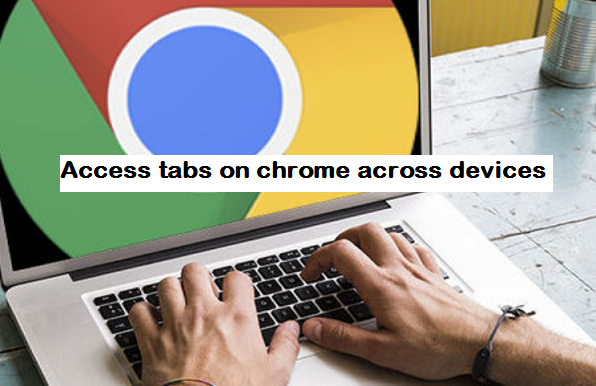For an Android or PC user, using Tabs on Chrome browser from another device different from the previous device that was used to open the tabs has been made possible by a few steps that I’m about to show you briefly. Have you ever been in a pickle where you open a tab on your chrome browser on your PC and then you would love to open that same tab on your Android device later and you can’t? Well, that’s all in the past because now you can synchronize your Google Chrome browser on whatever platform or device you want and open as many tabs as you want across devices.
Now as long as you have the Google Chrome browser on your Mobile device, you can access any tab you want that was previously opened with PC. So we have put steps together to help you access tabs on Chrome Across Devices.
How To Sync and Access Tabs On Chrome Across Devices
So basically, there are a couple of need-to-know steps that you will have to apply to help you access your tabs on another device. Your Gmail account is also key to signing into your google account.
Some time ago I wrote about How To Restore Last Session On Google Chrome you can check it out.
Step 1: Sign into your google account. If you have already signed into your Google account before now, then you really don’t need to do so again, but if you are just installing google chrome for the first time, then you will be prompted to sign in to your account once you open google chrome.
Now if you have already signed in to your google account on your PC, but want to sign in another google account on chrome, then you can by simply tapping on the image icon of your current Google account at the right corner of the screen.
Step 2: Go to settings on your google chrome. Once you are done adding an account to your chrome, tap on the three horizontal dots, the menu button at the right corner of the chrome screen to visit settings and check for ‘On – sync Everything’ to successfully sync all your activities, ranging from bookmarks to tabs and so on and so forth.
Synchronizing all this will help you access all your activity on your PC from your Android device. That is basically all you need to do, so you can go ahead and continue surfing the net and opening tabs upon tabs, so as I continue to explain the steps to you, you’ll understand how to access your tabs from your mobile device’s end.
Step 3: Open your Chrome browser from your mobile device.
Step 4: Tap on the three vertical dots, the menu button at the right corner of the chrome screen.
Step 5: Go to settings and add the google account you want to use to access your tabs to sync your chrome on mobile.
Step 6: Tap on your current google account to open other options.
Step 7: Tap on ‘add account’ and add the new account.
Step 8: Go back to the three vertical dots menu button, and tap on it.
Step 9: tap on ‘recent tabs’ to view the tabs from the account from your PC.
Step 10: At the recent tabs option, you will see all your tab activity from your mobile and from your PC.
From here you can choose the tab you want to open and continue whatever work you were doing on your PC from your mobile device. With these few steps, I think you can successfully synchronize your chrome across your devices and access tab from any device by just simply signing in. As I said earlier, Gmail is key, so ensure to sign in to your Gmail account to completely authenticate your account on your Google Chrome.
Conclusion
Google has really made things easy for you and me to easily synchronize our chrome browsers and access our tabs, from anywhere, anytime. Don’t be afraid, if your PC suddenly crashes, you can access and continue any work from your mobile device or another PC entirely. It’s fast easy and enjoyable, never a dull moment with google.