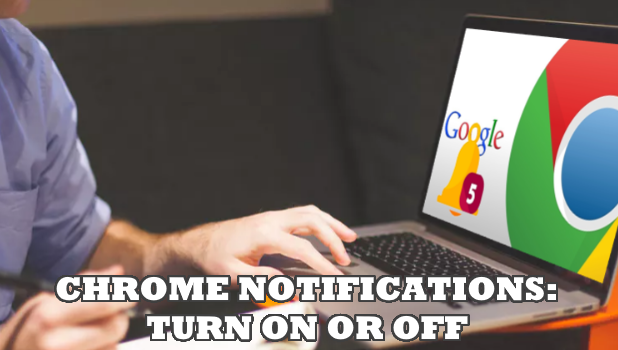Google Chrome has a notification feature that allows users to get notifications from websites, extensions, and apps. You can opt to enable or disable your Chrome notifications. This article guides you on the steps to turn Chrome notifications on or off.
Websites, apps, and extensions on Chrome may send you some reminders and notifications. There’s a mixed of views about Chrome’s notifications. Some love the feature as it keeps them updated on the sites that they are following. On the other hand, Some hate the feature as they find notifications to be a disturbance and annoying. Regardless of your views on the feature, what’s sure is that you don’t automatically get these notifications. Somehow, you subscribed or enabled the notifications. Follow the steps in this article to learn how to turn Chrome notifications on or off.
How to Turn Chrome Notifications On or Off
You can enable or disable Chrome notifications on your device. Whether you are using a computer or your Android phone, we got your backs covered.
Method 1 – Using a Computer: Allow or Block Chrome Notifications
If you are using your computer, you can turn Chrome notifications on or off by following these steps:
1. From your computer, locate and open Google Chrome.
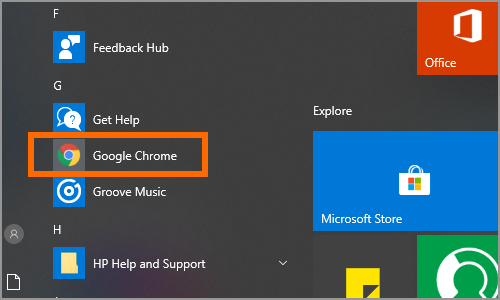
2. Then, click the More Options button located on the upper-right part of the screen.
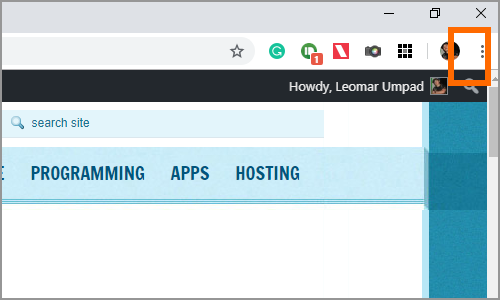
3. From the drop-down menu, click on Settings.
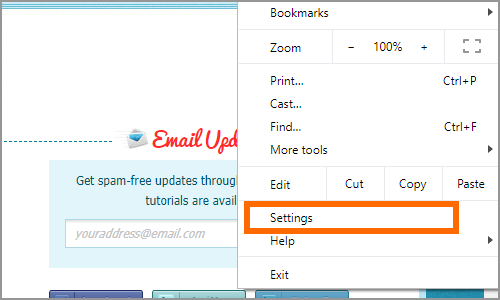
4. Then from Settings, scroll down to the bottom part and click on Advanced.
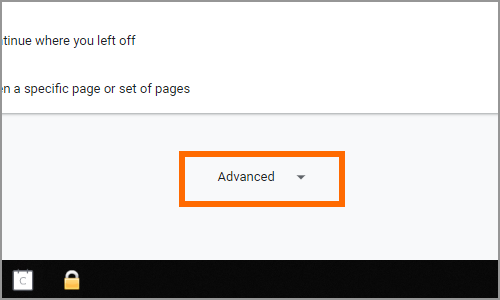
5. Go to the Privacy and Security section and click on Site Settings.
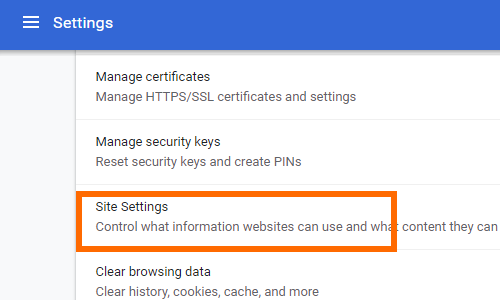
6. On the Site Settings permission section, click on Notifications.
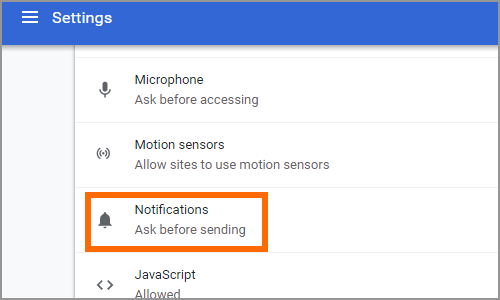
7. By default, Chrome allows notifications but asks users before sending them. Click on the switch that says “Ask before sending (recommended)” to turn off all notifications.
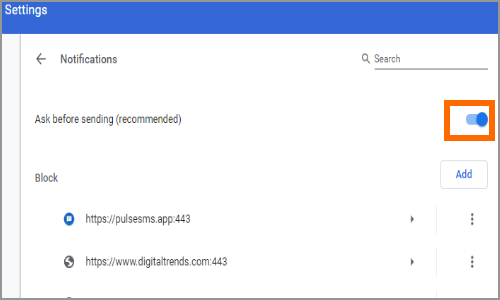
8. You can block certain websites, apps, and extensions from sending you notifications by adding them to your Block list.
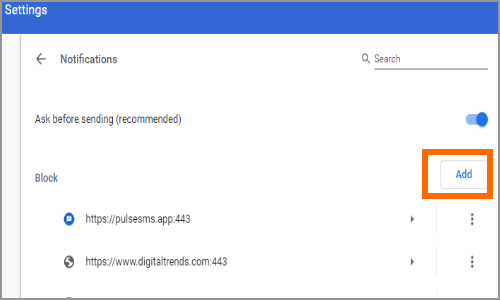
9. You can allow certain websites, apps, and extensions from sending you notifications by adding them to your Allow list.
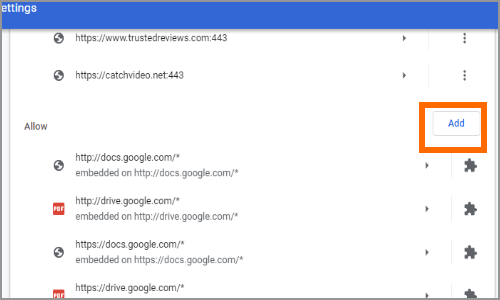
10. Lastly, turn on Chrome notifications again by clicking on the switching the toggle to ON.
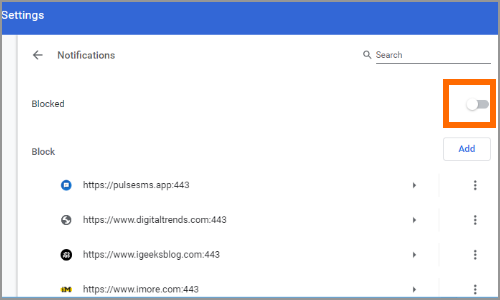
11. You just learned how to turn Chrome notifications on or off on your computer.
Method 2 – Using Android: Allow or Block Chrome Notifications
If you are using an Android device, here’s how you can turn Chrome notifications on or off:
1. First, open the Chrome app on your Android phone or tablet.
![]()
2. From Chrome, click the More options button on the upper-right part of the screen.
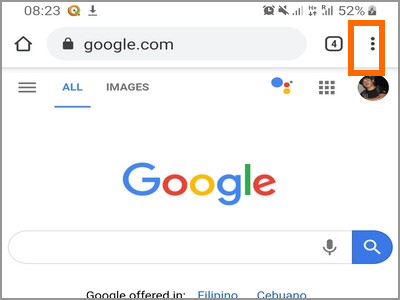
3. Then from the list of options, click on Settings.
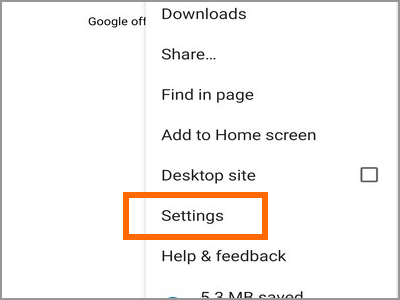
4. From Settings, scroll down to the Advanced Section and click on Site Settings.
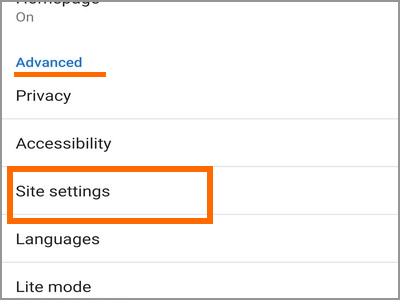
5. From Site Settings, scroll down and click Notifications.
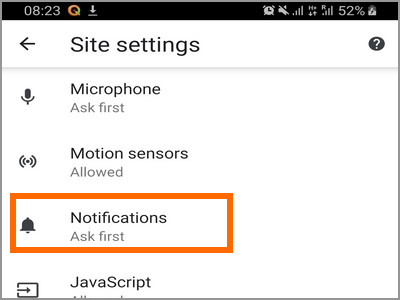
6. Turn off notifications for all sites, app, and extensions by toggling the switch to OFF.
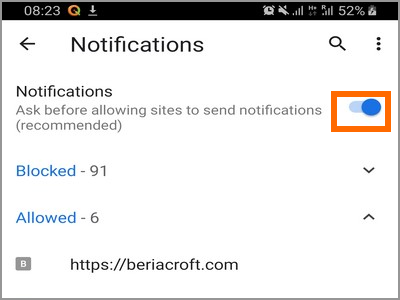
7. Lastly, turn on notifications for sites by including them in the Allowed list. Alternatively, turn off notifications for selected sites by adding them to the Blocked list.
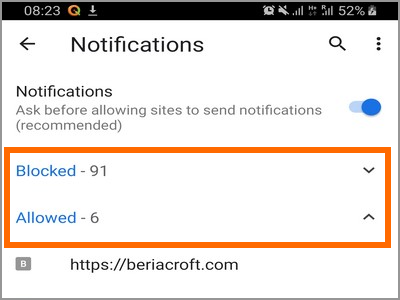
8. You just learned how to turn Chrome notifications on or off on your Android device.
Frequently Asked Questions
Q: Why can’t I receive notifications while I’m on Incognito mode?
A: Incognito mode does not allow any notifications. You need to leave Incognito mode and use the regular Chrome mode to get notifications.
Q: You have a tutorial for Android but none for the iPhone. Is there a way to get notifications on my iPhone?
A: Apple is strict with notifications from third-party apps such as Chrome. Thus, iPhone and iPad do not receive any notifications from Chrome.
You just learned how to turn Chrome notifications on or off. If you have questions about any of the steps above, let us know in the comments section.
Do you think this article is helpful or interesting? Then you might want to check on these related Chrome articles:
How to Full Screen in Google Chrome
How To Stop Automatic Downloads On Google Chrome
Access Extensions in Google Chrome
Google Chrome: How to Check for Updates
How to Allow Cookies in Google Chrome
Add An Address In Google Chrome
How To Change Google Chrome Language