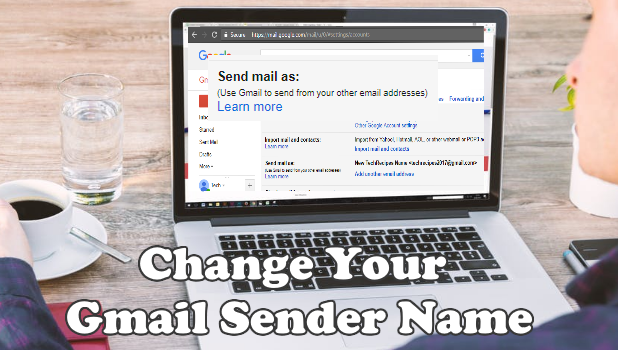Communication has dramatically and drastically changed. Communication is better and faster through instant messaging and email. The suspense-filled days of waiting for the snail mail to arrive are long gone. Now, everything is instant and in real-time. You can choose any name that you want to reflect as the sender. This tutorial will discuss how you can change your Gmail name.
Email is one of the most popular ways to communicate due to its speed and often, relative anonymity. You can use any name you want and still get your message across. People use their email names to express their personalities, their beliefs, and some select email names because they are wickedly funny. But have you ever had that “Oops! Moment” when you hit the Send button and remembered too late that you put down Grim Reaper as your first and last names? Or have you ever experienced not hearing back from the Human Resources department of the company you’re applying to until you realize that you used Bootie Lee Shoes as the name on your email account? Or has your mom ever ignored your email because she had no clue you went by Poke E. Mon as your email moniker? If you’ve experienced one or more of these events or anything remotely similar, it’s high time you changed the name on your email.
Let us show you how to change the name on your Gmail account in a few easy steps. Gmail is the most widely used free email service in the world. It’s among the most preferred services that Google has to offer.
Where do we start? Before we make any changes, please make sure that you own the account you are making changes to. You can check our article on the easiest way to create a Gmail account using your Android phone.
Method 1: Change Your Gmail Name by Changing Your Google Account Name
Change your Google Account name to change your Gmail Name, by following these:
1. Go to the Gmail Login page and enter your username and password. (Never share your password with anyone.)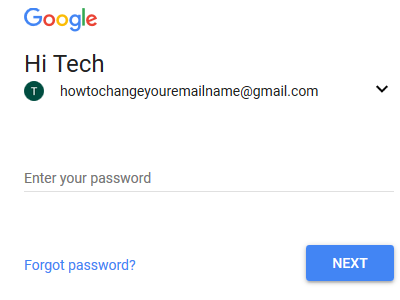
2. This will take you to your Inbox. Click on your Google account button on the upper right-hand portion of your screen. In this screencap, the green circle with the capital H represents the first letter of your account name. If you have set one, your Google profile picture is the one displayed.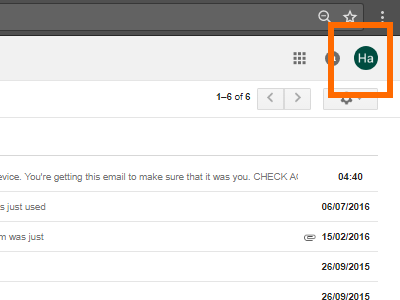
3. You can now see the basic details of your account – your account name and email address. Click on My Account to get to your Google account page.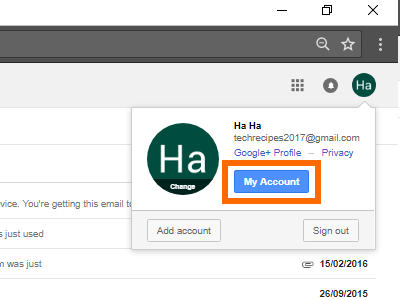
4. You are now on your Google account page. This page holds the key to your security, personal information, and account preferences.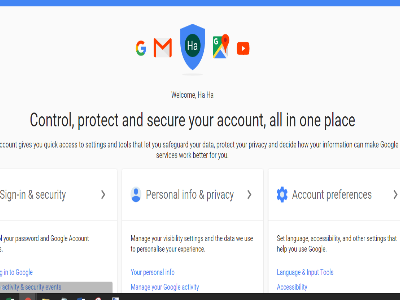
5. To get to the screen where you can change your email name, click on Your Personal Info under Personal info & Privacy.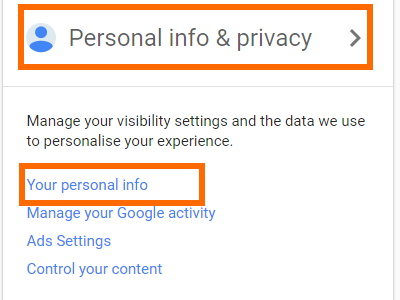
6. Another screen will come up showing your basic information – name, email account, phone number – to help others find you on Google including its apps.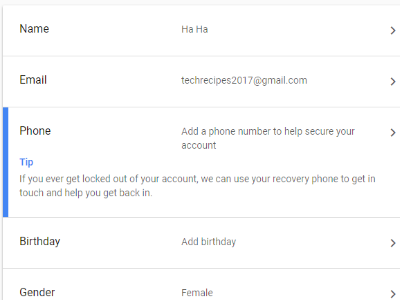
7. Hover over Name and click on it. A new page will come up.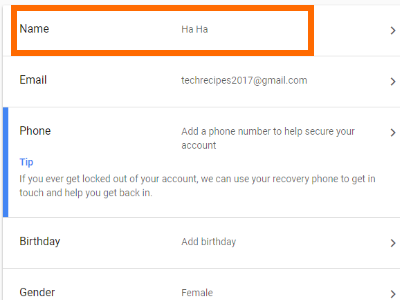
8. Click on the pencil (edit button) on the far right. This will allow you to change your email name.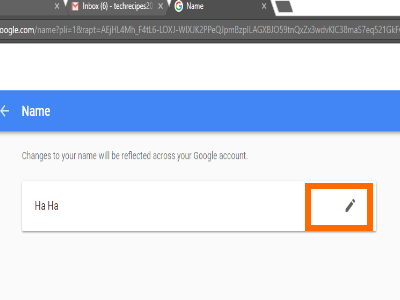
9. Select the name you want to change. You can change just your first name or just your last name. You can also change both first and last names on your email account if you like. Type in the name you want to use and hit DONE.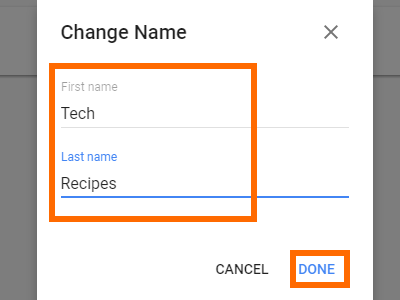
10. A window will come up confirming the name change. It will also warn you that you are only allowed to change the name on your account three times in a 90 day period. Make sure that you select your name carefully! Click on CONFIRM.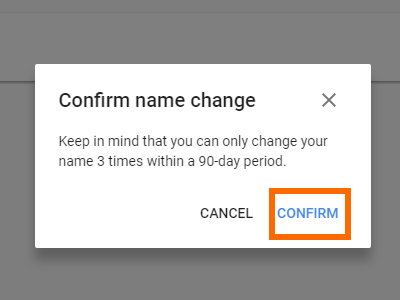
11. You’re done! Congratulations, you have successfully changed your email name! Take note that changes to your name will be reflected across your Google account.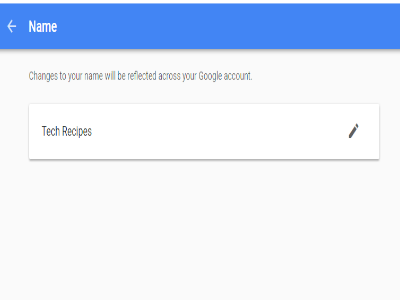
Method 2: Change Your Gmail Name by Changing Your Google Account Name
If you just want to change your email sender name without changing your Google Account, do these steps:
1. Log into your Gmail account.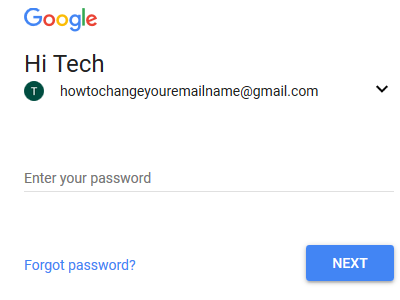
2. Click on the Gear icon (Settings) on the upper right-hand corner of your screen.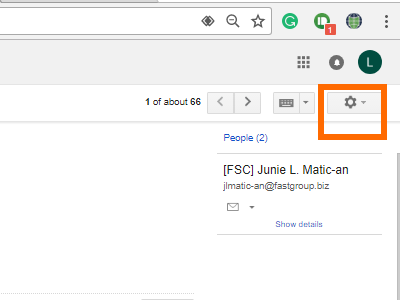
3. Click on Settings as indicated in the screenshot below.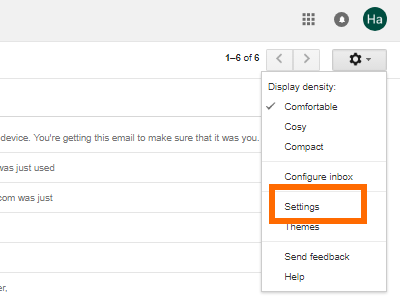
4. Under settings, click on the Accounts and Import tab.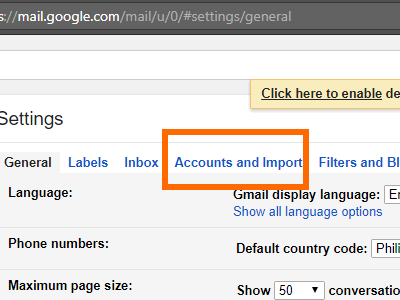
5.Go to Send mail as and click on Edit info on the far right.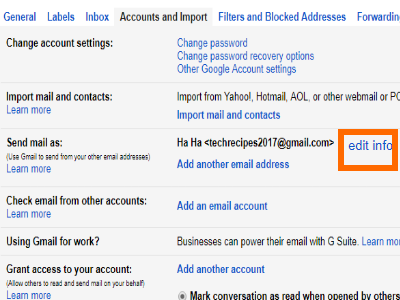
6.A window will pop up. Tick on the button with a blank box below your name. Type in the name you want to use for all your mails.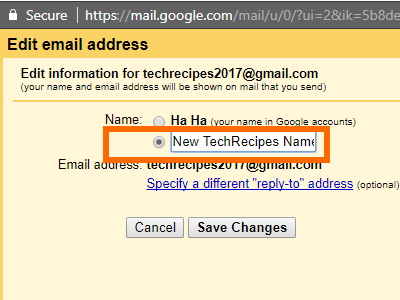
7. Hit Save Changes.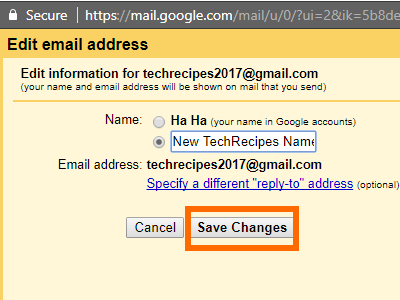
8. You are done. You can now see that your Send Mail As name has changed without affecting your Google Account name.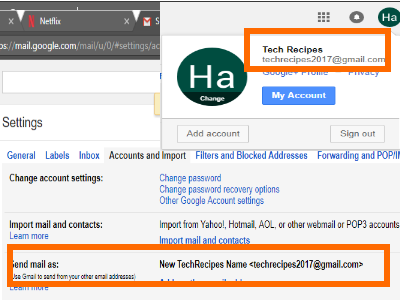
Frequent Asked Questions
Q1. Why should I change my email name?
A: Sometimes we enter a ridiculous or funny name when we first create the account. A recipient may ignore your email or send it to the Spam folder. It is best that your recipients know immediately who the email is from. Using your real name takes the guesswork away.
Q2. Why can’t I change my name again?
A: You can only change your name three times every 90 days. You’ll have to wait after the 90 days are up so that you can change your name again. Be careful when editing your name.
Q3. What is an appropriate name to use?
A: If you use your Gmail account for business correspondence, it is best to use your real name. If you are a readily recognizable business, you may also use your business name as the name on your Gmail account. The same thing can be true for your friends and family. Your real name makes it easier for them to identify you as the sender.
Q4. Someone changed my name on my Gmail account!
A: Someone may have gained access to your account without your permission. Always use a strong password with a mix of capital letters and special characters and keep it secure. Never share your password. Log out of your account whenever you use shared or public devices. Follow the steps outlined in the article above and change your name back. Change your password if you suspect unauthorized access.
You just learned how to change your Gmail name. Show your friends and family members how easy it is to change your email name by sharing this article. They’ll thank you for it!
If you love this article, you will surely find this related articles interesting:
How to Add Attachments to Gmail
How to Write Gmail Filters
How to Create a Gmail Folder
Check Google E-Mail (Gmail) from an RSS Feed
Give Access to Gmail Without Sharing the Password
How do I import emails from other services into Gmail?
Use Gmail Plus-Addressing to Generate Throw-Away E-Mail Addresses