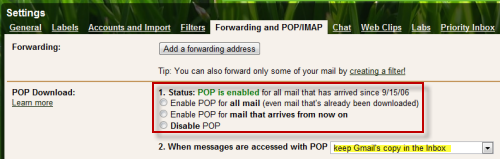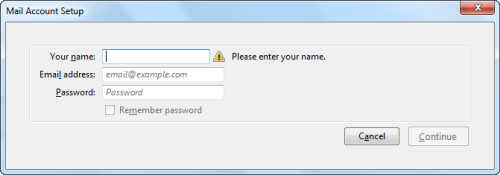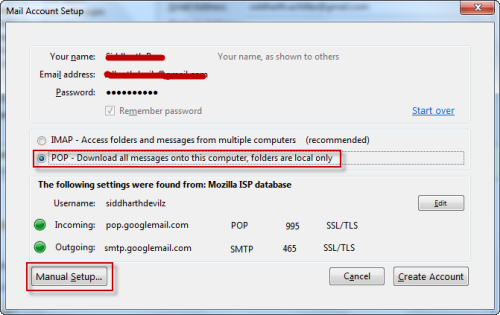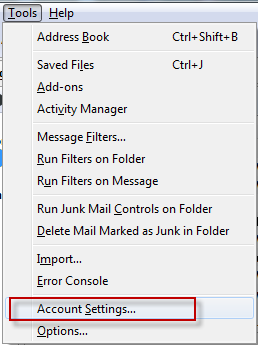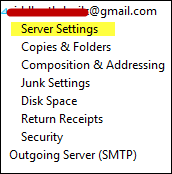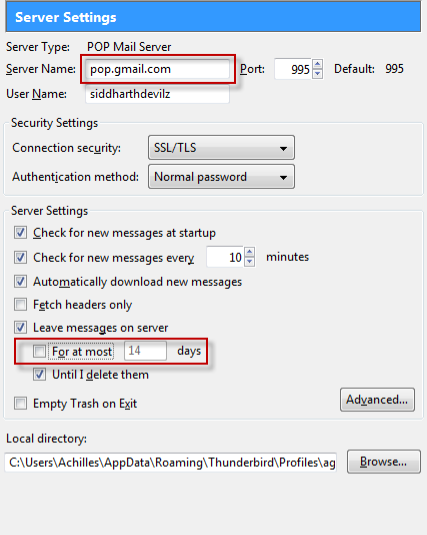Previously, we used Backupify to back up our GMail account. However, this still leaves your mail in the clouds. If you believe the safest backup option is having a copy stored on your personal hard drive, you can backup locally with Thunderbird.
Redundant cloud backup using a service like Backupify is likely a safe gmail backup option. However, many of us feel much safer with a local copy of our email safe on our hard drive. These directions describe using the free Thunderbird client for local backup.
First, we have to verify POP settings in the GMail account. Login to your GMail account and go to Forwarding and IMAP/POP tab in Settings.
If POP is not enabled for all mails, enable it. Also choose to keep Gmail’s copy in the Inbox.
If you do not have Thunderbird, download and install it.
On starting it for the first time, you are asked to create a new mail account. Enter your GMail account credentials and continue. If you have 2-step secure login enabled, then obtain a key from Google for validation for mobile apps.
Select POP and click on Manual Setup.
Go to Tools -> Account Settings. Select Server Settings.
In server settings, change the server name from pop.googlemail.com to pop.gmail.com. The port number should be 995.
Also, uncheck the option For at most 14 days, which will leave the mail on the server until manually deleted. We are finally done. To secure your backup even more, go to Disk Space and enable the option Don’t delete any messages. Click on OK.
If you are of the paranoid type, you can take a backup of Thunderbird mail and settings using Mozbackup and store the backup file on Dropbox.