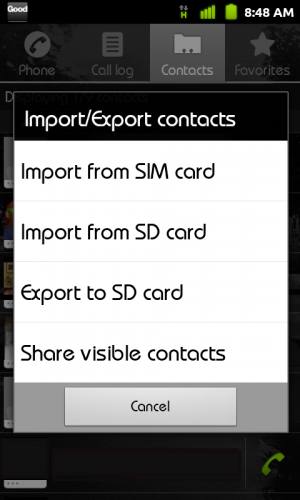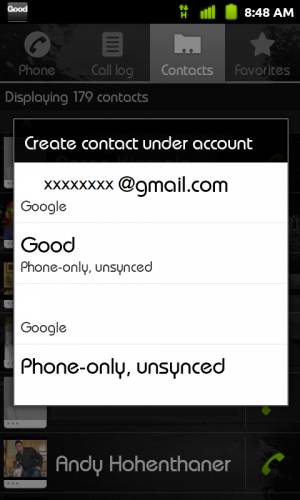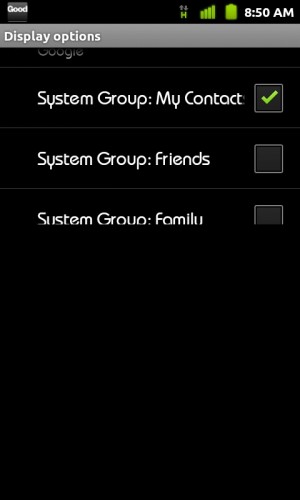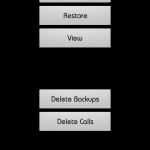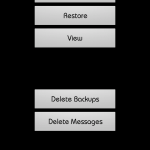This article will explain how to import your contacts from a SIM card on an Android phone and in turn sync those contacts to your Google account. Once you do this, you can then move to a new Android phone and never fear losing your contacts again!
Preliminary Setup Notes:
You will want to have a Gmail / Google account setup on your phone to import your contacts to. You can do this on your phone via Settings > Accounts > Add Account
Importing SIM Contacts
1. On your Android phone, go into the Contacts app.
2. Go to the Contacts tab and then hit the Menu button.
3. Choose the Import/Export option. Then choose to Import from SIM Card.
4. It will now ask you to choose where to create the contacts to: Choose your new Gmail / Google account to import to. Android will then scan your SIM card for any contacts and then show a list of contacts that you can import by checking them.
5. Once you do this, your SIM contacts will get imported and then synced to your Gmail / Google account.
6. On the new Android phone all you will have to do is sign in with your Gmail / Google account and once you do so, your Contacts will sync down to the phone and be ready to use.
7. If you notice that your contacts are not showing, you may need to modify your Display options in the Contacts app. Do this by going again to the Contacts tab, hitting Menu button and then choosing Display Options. You can then tap on your Google account and choose which Categories to show.
NOTES/TIPS:
Importing Outlook Contacts:
More of us probably have a full Outlook Address Book vs using our SIM Card. You can easily export your Outlook contacts in Outlook to a CSV file and then import them into Gmail contacts. To export from Outlook, go to File > Import/Export. Export your Contacts as a CSV file. Then login to your Gmail account on the same pc, then go to the Contacts menu on the left. On the top toolbar, choose the More button. Then choose the Import option and browse to your CSV file. You can also add these contacts to a group / category if you want too. I usually add them to the My Contacts group so these will show right away on your Android phone’s Contacts app (The My Contacts group is set to sync to your phone by default!)
Call Logs/Text Message Backups:
If you need to also save your Call Log and SMS/MMS messages from your old Android phone, I would recommend downloading two great, free Apps I use to backup those items:
Call Logs Backup & Restore (Android Market link now Google Play) – By Ritesh Sahu
SMS Backup & Restore (Android Market Link) – By Ritesh Sahu
These two apps will make xml files of your history and then save them to your SD Card. On your new phone, just copy the backup folders from the old phone’s sd card (ie CallLogBackupRestore and SMSBackupRestore) to the root of the new phone’s SD card. Then go into each app and choose the Restore option. Voila, your call log and sms/mms messages are back!
Format SD Card if Swapping
If you notice random issues with your new phone and also swapped your memory card from the old phone, i would recommend copying all data from the memory card to your PC. Then on your phone, format the SD Card by going to Settings > Storage > Unmount SD Card. Once you do that, you can then Erase SD Card. Finally, copy all data back to the card except for the .android_secure, Android, LOST.DIR and data folders. Sometimes going from a different version of Android (ie 2.3.3. to 2.2.2, etc) can cause issues w/cached data on the memory card thats specific to the Android version. (i do this each time i install a new custom rom)