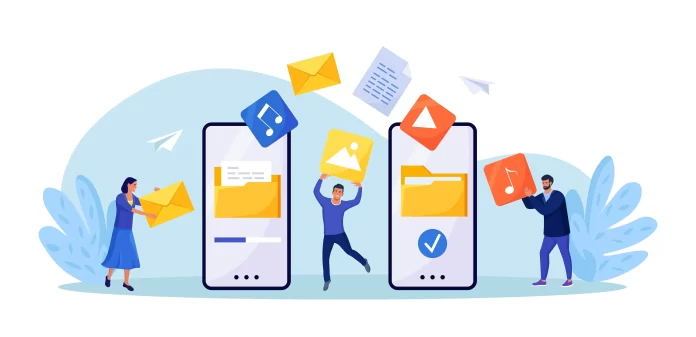Knowing how to transfer data from an old Android phone to a new one is crucial when it’s time to upgrade your device or switch to a new model. It ensures that you retain your contacts, messages, photos, apps, and other valuable information. In this comprehensive guide, we’ll explore the various methods available for data transfer and provide detailed step-by-step instructions for each method.
Preparing for the Transfer
Before you start the data transfer process, there are a few important preparations to consider:
Backup Your Old Phone
This is perhaps the most critical step. Ensure you create a comprehensive backup of your old Android phone. You can do this using Google’s built-in backup services or opt for a third-party backup app like Helium, Titanium Backup, or Super Backup. This step grants you the confidence your files are protected in the case of a transfer failure.
Charge Your Phones
Make sure that both your old and new devices have sufficient battery life or are connected to chargers throughout the entire transfer process. A sudden power loss can interrupt the transfer.
Connect to Wi-Fi
Connecting both phones to a Wi-Fi network is recommended, especially if you’re trying to transfer a large amount of data. It speeds up the process and minimizes potential data charges.
Update Apps and OS
Check for and install any pending software updates on both phones. This guarantees that you are working with the latest versions of apps and the Android operating system, which can improve compatibility during the transfer.
Methods for Transferring Data from an Old Android Phone to a New One
Here are detailed step-by-step instructions for the different methods of transferring data from your old Android phone to your new one. So, let’s delve into the details:
Method 1: Using Your Google Account
This method is suitable for transferring contacts, calendars, and some app data.
On Your Old Phone:
Check Sync Settings:
- Navigate to “Settings” on your old phone.
- Scroll down and find “Accounts”/”Users & Accounts”
- Afterwards, select your Google Account.
- Ensure that “Sync Contacts,” “Sync Calendars,” and any other relevant options are enabled.
- If needed, perform a manual sync to update your data.
On Your New Phone:
Initial Setup:
- You will be need to sign in with your Google account during the initial setup.
- Use the same Google account you used on your old phone to sign in.
Sync Data:
Follow the on-screen prompts to sync your data, including contacts, calendars, and other relevant information.
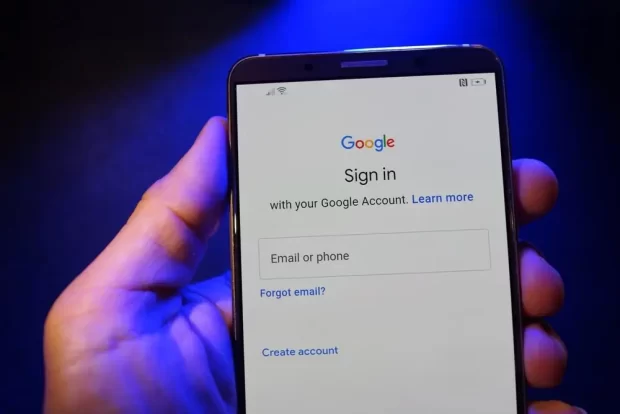
Method 2: Using Built-In Transfer Features
Many Android phones come equipped with built-in data transfer features that allow you to transfer a wide range of data.
On Both Phones:
Connect Phones:
- Utilize the provided USB cable to connect your old and new phones.
- Follow the on-screen prompts that guide you through the transfer process.
Select Data to Transfer:
Choose the data you want to transfer. This data may include contacts, messages, photos, apps, and more.
Start the Transfer:
Initiate the transfer process and wait for it to complete. The time it takes will depend on the amount of data you’ve selected.
Method 3: Using a Third-Party App
Third-party apps, such as “Samsung Smart Switch” or “Copy My Data,” can make the data transfer process much easier.
On Both Phones:
Install the App:
- Visit the Google Play Store on both phones.
- Search for and install the preferred data transfer app (e.g., Samsung Smart Switch).
Open the App:
Now, it’s time to launch the app. You should do so on both devices.
Select Data:
Choose the types of data you want to transfer, which may include contacts, messages, photos, and more.
Start the Transfer:
Follow the app’s instructions to initiate the transfer. The app will typically guide you through the process step by step.
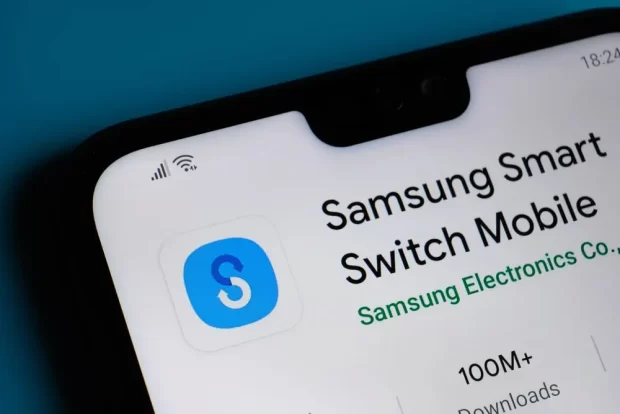
Method 4: Using Google Photos for Media
If you want to transfer or sync your photos and videos, then Google Photos is a great tool.
On Your Old Phone:
Install Google Photos:
If Google Photos isn’t already installed, download and install it from the Google Play Store.
Sign In:
Signing in is easy – just open the app and use your Google account.
Upload Media:
If your photos and videos are not already in Google Photos, upload them to the app.
On Your New Phone:
Install Google Photos:
Install the Google Photos app on your new phone.
Sign In:
Sign in with the same Google account used on your old phone.
Sync Media:
Your photos and videos will automatically sync to your new device, making them accessible.
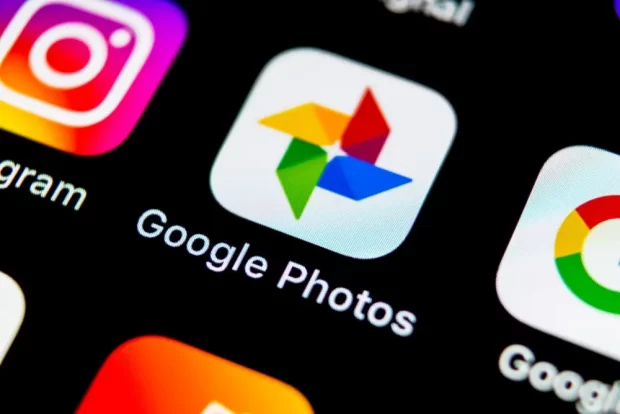
Method 5: Manual Data Transfer
Manual data transfer provides more control over the process and is useful for specific files or folders.
Via Bluetooth:
- Enable Bluetooth: Enable Bluetooth on both phones through the settings.
- Pair Devices: Pair the two devices by searching for nearby devices in Bluetooth settings.
- Select Files: Choose the files you want to transfer and initiate the transfer via Bluetooth.
Using NFC:
- Enable NFC: Make sure NFC is enabled on both phones in the settings.
- Tap to Transfer: Tap the phones together to initiate the transfer. This method is ideal for smaller files and contacts.
Transfer via a Computer:
- Connect Old Phone: Connect your old phone to a computer via USB.
- Transfer Data: Copy the data you want to transfer from your old phone to your computer.
- Connect New Phone: Connect your new phone to the computer and paste the copied data onto the new device.

Final Steps
After successfully transferring your data, follow these final steps to ensure a seamless transition:
Reinstall Apps
Visit the Google Play Store on your new device and download and install your preferred apps.
Adjust Settings
Review and customize settings on your new phone to match your preferences.
Set Up Email
If email accounts weren’t automatically transferred, add them to your new device.
Enhance Security
Secure your new phone with measures like a PIN, password, or fingerprint lock to protect your data. Learn how to do so here.
Now you know how to transfer data from an old Android phone to your new one
By following these methods and the associated step-by-step instructions, you can effortlessly transfer data from your old Android phone to your new one. This guarantees that you won’t lose any essential information during the transition and allows you to fully enjoy your upgraded or new device.