If you have an Android device that is malfunctioning, the most common way to fix this issue is by performing a hard reset. A hard reset deletes all of the device’s data, including apps you have installed, and returns the phone to its original settings, just as it was when it was first released from the factory. However, a hard reset should always be a last resort. There is a better way to deal with a device that goes on a boot loop, freezes, or is just slow. Sometimes, problems encountered on a device are due to incompatible or buggy applications that were recently installed. Testing your Android through Safe mode should be considered before performing any reset or before taking your device to a service center. This tutorial outlines how to fix malfunctions by booting into Safe Mode on Android.
How to Boot into Safe Mode on Android
Booting into Safe Mode is not typically available to regular users. The process involves following specific steps provided by the manufacturer which include pressing and holding some hard buttons and some on-screen buttons. Most manufacturers have similar ways of booting into Safe Mode for most of their products. Here are the most common ways of booting into Safe Mode. If your device is not listed, let me know in the comments section so that I can expand the list:
Boot Samsung Galaxy Phones into Safe Mode: This tutorial explains how to boot most Samsung Galaxy phones into Safe Mode.
Boot HTC Phones into Safe Mode : Learn how to put your HTC devices in Safe Mode.
Boot Sony Xperia Phones into Safe Mode: Fix issues on your HTC devices by learning how to boot into Safe Mode.
Boot Google Pixel into Safe Mode: Boot your Google Pixel into Safe Mode to fix any app issue.
Boot Motorola Phones into Safe Mode: Learn how to boot your Motorola phone into Safe Mode.
Boot LG Phones into Safe Mode: Get to know how to start your LG phones to Safe Mode.
Boot ASUS Phones into Safe Mode: The procedure for booting ASUS phones into Safe Mode is explained here.
How to Test an Android Device in Safe Mode
Now that you have booted your device into Safe Mode, all the apps installed from the Play Store will be temporarily disabled. This will prevent apps from causing conflicts on your device and will allow you to start your phone without any problems. You can then proceed with the following steps:
1.Boot your device into Safe Mode. Follow the device-specific instructions linked above.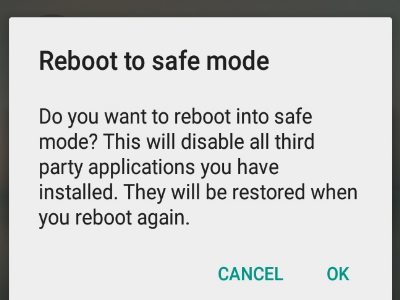
2.Uninstall the latest app that you have installed before you experience any problem with your phone. We have a detailed tutorial on uninstalling Android apps.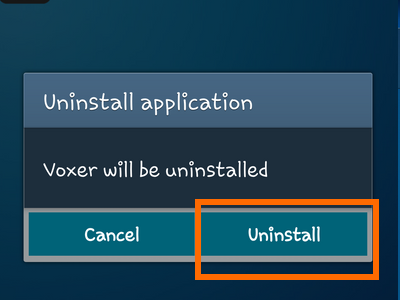
3.Restart your device. This will boot your phone to Normal mode.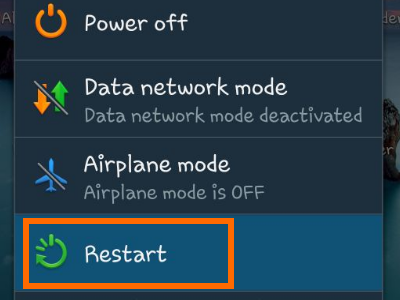
4.Test if the issue with your phone is fixed. If the problem still exists, repeat Steps 1 to 3.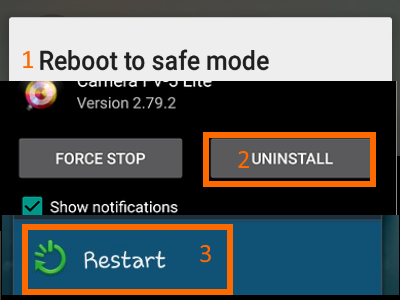
5.You can stop once your device’s issue is fixed.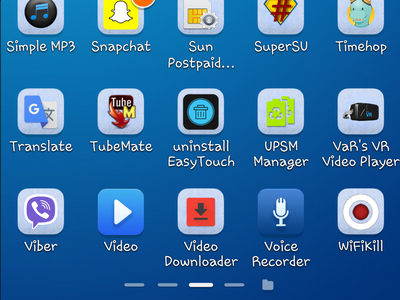
While on Safe Mode, you can still use the basic functions of your phone such as making and receiving calls, sending and receiving text messages, browsing the internet, and using the built-in apps. Should the problem persist, you can now start backing up your phone and proceed with the reset procedures, or you can have your Android device checked by an authorized service center.
You have just learned how to fix malfunctions using Safe Mode on Android. For questions and tips, let us know in the comments section.

