A common fix for most computers whenever there are problems with the system is to start in them in Safe Mode. When in Safe Mode, a computer will boot without performing the standard boot processes. (e.g., Autoexec.bat and config.sys files will be disabled, auto-run programs will not auto-run, and device drivers such as printers or scanners will not load.) This allows users to fix problems and program conflicts which cannot typically be resolved on standard boot. Safe Mode is also available for Android devices. Similar to its computer counterpart, Safe Mode for Android allows the device to run in a diagnostic state so that you can check if a recently installed app is causing problems within your system. This issue may cause phones to freeze, reset, or run slow. This tutorial focuses on how to boot Samsung Galaxy phones into Safe Mode.
How to Boot Samsung Galaxy Phones into Safe Mode (For Devices That Are Turned OFF and Unresponsive)
If your Samsung Galaxy device is turned off, will hang up, or is unresponsive, follow these steps to power up into Safe Mode.
1.With your Samsung device turned off, press and hold the Power button.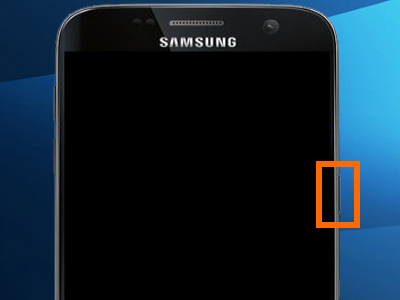
2.Wait for the Samsung Galaxy logo to appear before releasing the Power button.
3.When the Samsung Galaxy logo appears on your screen, quickly press and hold the Volume Down button.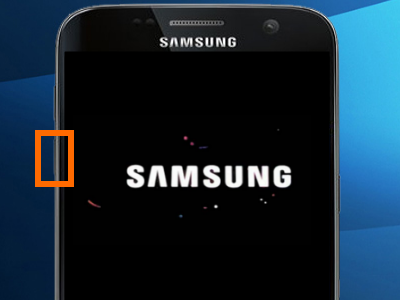
4.Wait for Safe Mode to appear in the lower-left part of the screen before releasing the Volume Down button.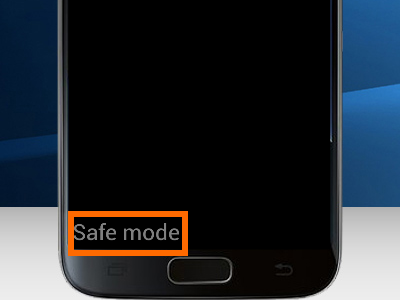
5.Wait for a few seconds up to a few minutes. Your Samsung phone will now boot into Safe Mode.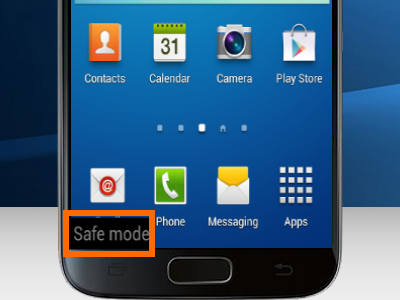
How to Restart Samsung Galaxy Phones into Safe Mode (For Devices That Are Turned ON)
If your phone is turned ON, you can follow these steps to restart your Samsung Galaxy phones into Safe Mode:
1.Go to your phone’s Home screen.
2.Press and hold the Power button until Power options appear. Release the Power button once the options will appear.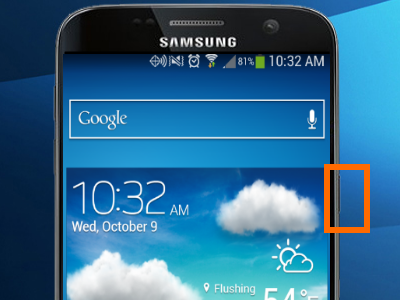
3.Touch and hold the POWER OFF option.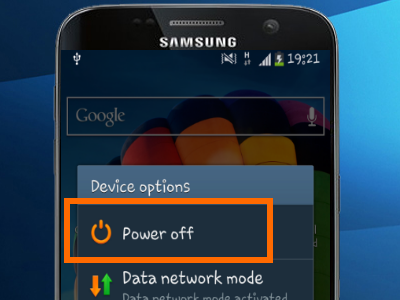
4.Wait for the Reboot to Safe Mode prompt to appear.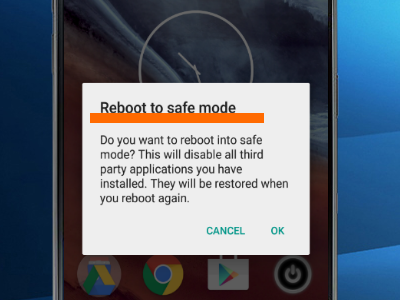
5.Tap on the RESTART or OK button.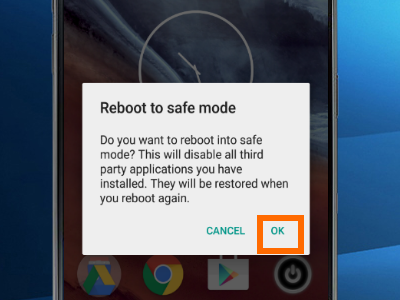
6.Wait for a few seconds up to a few minutes. Your Samsung phone will now restart into Safe Mode.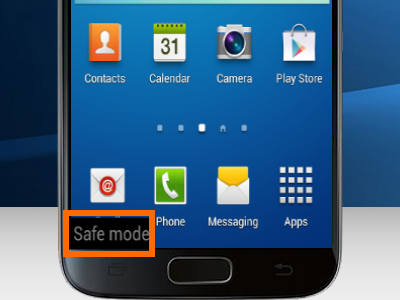
This tutorial will work on these Samsung Galaxy devices:
• Samsung Galaxy S7
• Samsung Galaxy S® 5
• Samsung Galaxy S® 6
• Samsung Galaxy S7 edge
• Samsung Galaxy S® 4
• Samsung Galaxy Note5
• Samsung Galaxy Note® 4
• Samsung Galaxy J3 V
• Samsung Galaxy Core Prime™
• Samsung Galaxy J3 (2016)
• Samsung Galaxy J1™
• Samsung Galaxy S® 6 edge
• Samsung Galaxy S6 edge +
• Samsung Galaxy S® III
• Samsung Galaxy Note® 3
• Samsung Galaxy Note7
• Samsung Galaxy Note® II
• Samsung Galaxy Tab® 2 (10.1)
• Samsung Galaxy Tab® 2 (7.0)
• Samsung Galaxy Tab S2
• Samsung Galaxy S® III mini
• Samsung Galaxy Tab® (10.1)
• Samsung Galaxy Tab®
• Samsung Galaxy Tab® 4 (10.1)
• Samsung Galaxy Stellar™
• Samsung Galaxy Camera®
• Samsung Galaxy™ Stratosphere™ II
• Samsung Galaxy Tab® 4 (8.0)
• Samsung Galaxy Note® Pro
• Samsung Galaxy Tab® S
• Samsung Galaxy™ Stratosphere™
• Samsung Galaxy Note® 10.1 2014 Edition
• Samsung Galaxy View
• Samsung Galaxy Legend™
• Samsung Galaxy Tab® (7.7)
• Samsung Galaxy S® 4 mini
• Samsung Galaxy Tab® 4
• Samsung Galaxy Note® 10.1
Once Safe Mode is enabled on your Samsung device, you can now start diagnosing the source of the problems. Check out our tutorial on how to fix malfunctions on Android devices by booting into Safe Mode where you will find detailed instructions on the troubleshooting process.
If you have questions with any of the steps above, let us know in the comments section.

