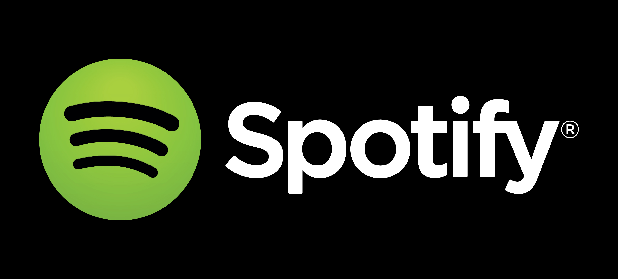Developed by a Swedish company named, Spotify Technology, Spotify is one of the best online music streaming services available today. There are more than 30 million tracks available on Spotify. And this count is growing with every passing day.
One of the biggest reasons why people like Spotify so much is its social sharing feature. You can create your own playlist on Spotify and share with your friends and family members anytime.
If you just listened to the best party playlist on Spotify shared by your friend and now want to create your own music list too, this guide is for you.
The Spotify web player is easy to use and has a wide selection of music. It also has good functionality for organizing your tunes and helps you find new favorite ones. Most importantly, a basic Spotify web player account is free. You can upgrade to the paid premium account if you want to be able to download music for offline listening, get rid of ads, and gain the ability to play songs on demand on your mobile device. (Mobile devices can only shuffle play on free accounts; however, you can pick and choose songs from the free web player on your laptop/desktop.) You can create playlists on Spotify web player without downloading anything and sync all your music between devices.
Spotify has a high-quality offering of playlists covering a wide variety of genres for your listening enjoyment. You can also pick and choose your favorite songs into as many custom playlists as you would like. Follow the steps in this tutorial to create your Spotify playlists.
First, you will need to create a Spotify account if you do not already have one. Log in to the Spotify Web Player at open.spotify.com.
Add a Spotify playlist
Select Browse from the list of options on the right, and explore the huge variety of music offered. You can look through Charts, Genres & Moods, New Releases, and a special Discover area where you can get new music recommendations based on your Spotify listening history. When you find a playlist that you like to add to Your Music so that you can access it again easily, simply hover your mouse over it in the browse view. Click the “+” to follow the playlist. 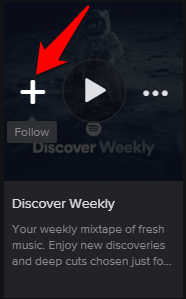
Create your own playlist & add songs to it
You can create new playlists from Your Music or from any song/album on the fly.
1.To create a playlist on the fly, select any song or album by clicking on it or hovering your mouse over it. Click the three horizontal dots that will appear to the right of the album name to reveal a list of options. 
2.Click on Add to…. Next, either choose to add the song/album to an existing playlist, or create a new playlist.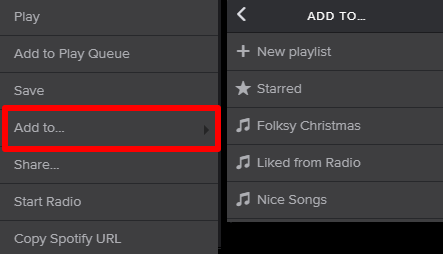
Now, you can head over to Your Music at any time to see all your playlists, both the ones that you created for yourself and the ones you added from Spotify or other users.
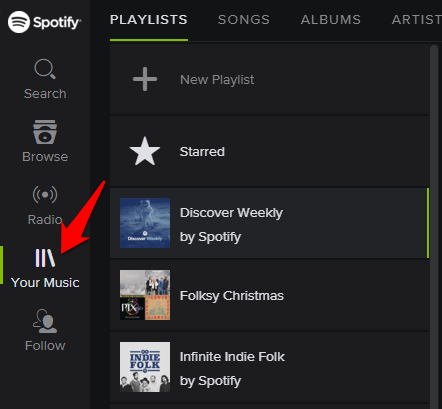
Now, when you know how to create your own playlist to Spotify why don’t you increase your chance of getting on their official Spotify playlist i.e. ‘Spotify For Artists’. For those who don’t know, artist playlists are the playlists that can be created by only artists and hosted on artist pages.
Whether you are a musician or having a rock band, you can create your own artist playlist on Spotify and get a large number of Spotify followers.
Let’s take a look at the steps to create an artist playlist.
Creating Artist Playlist on Spotify
-You can create your Artist playlist on the same account as your verified artist profile.
-Once you have created the playlist, click on “ ⠂⠂⠂” circle button and select “Share”. Next, hit “copy playlist link” to save the link to your clipboard.
-While logging into Spotify For Artists, click Profile on the left navigation.
-Click the box with the “ +” under Artist playlists to select the playlist you have made above on your account.
-Next, paste the Playlist link into your search bar, it will locate your playlist. Click to choose it.
-Now, click Save.
Frequently Asked Questions
Q: I followed the step in the article but I bumped to a message that says “Playback of protected content is not enabled”. What should I do?
A: You need to enable the Widevine plugin in your browser or you need to download a media pack. Different browsers have different ways of enabling the Widevine plugin.
· For Chrome, enter this into your address bar: chrome://settings/content. Then scroll down to the Protected Content option and ensure that the switch is enabled for Allow sites to play protected content (recommended).
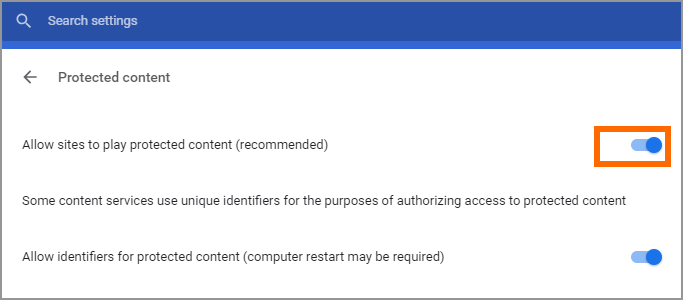
· For Firefox, enter this into your address bar: about:preferences#content. Check out DRM content, and make sure that the tick box for Play DRM content is checked.
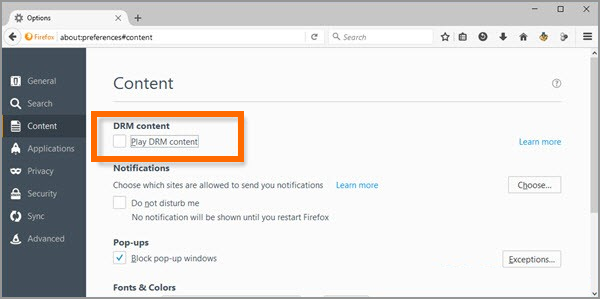
· For Windows 10 (N Editions), download a Media Feature Pack to enable the web player at Microsoft’s download center. Select your language, click Download, select your platform then click on the Next button.
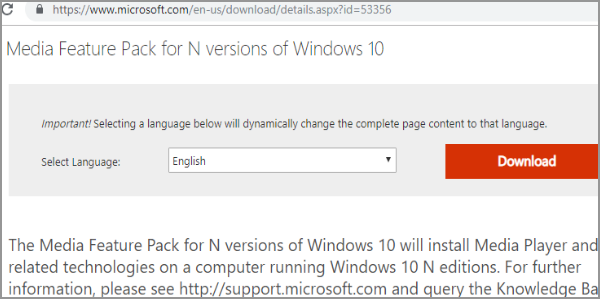
Q: My Spotify Web Player is not working. How can I fix this?
A: Try restarting your browser. Also, see to it that you are also using the latest version of your browser – you can update your browser through its Help section. Lastly try to open the Spotify Web Player in incognito mode.
Congratulations you’re done.
If you have any query regarding creating playlists on Spotify, leave a message in the following comment section. We would be glad to assist you.