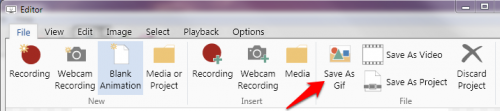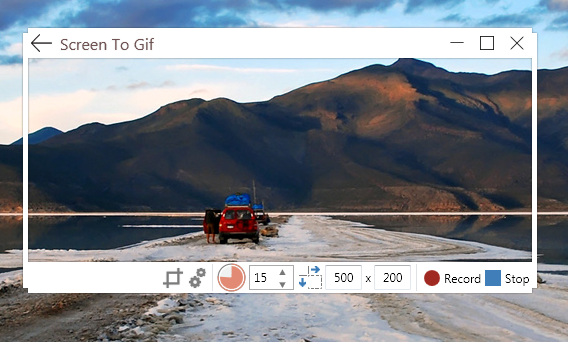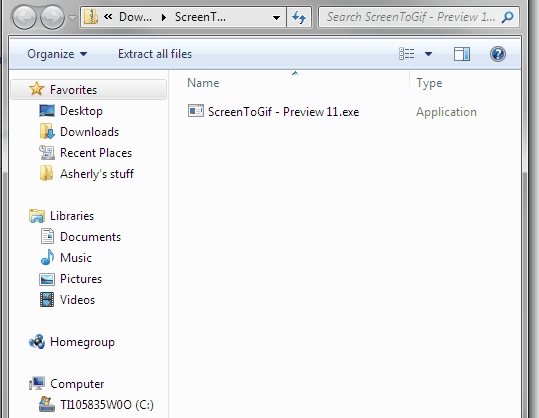Screen recordings can be helpful. I use them for creating tutorials, but you can use them for anything from showing your grandma how to open her email messages to proving to your IT guys that your computer or website is glitching. Many tech business owners use screen recordings to show customers how to use their software. Being able to convert a screen recording to a GIF looping animation is a useful tool for all of these situations.
I looked around for free programs that can create GIFs from screen recordings, and I have been impressed with a free open-source program called Screen to Gif. The program is intuitive to use, but I will walk you through how to get it set up and working on your computer.
1.Go to the ScreenToGif website. Click the Download button to save the program to your computer. ScreenToGif will appear as a zip folder in your downloads. Extract the .exe file, and move it to your desktop or somewhere else where you can find it in the future. Double-click the .exe to launch the program, and then choose the Recorder option.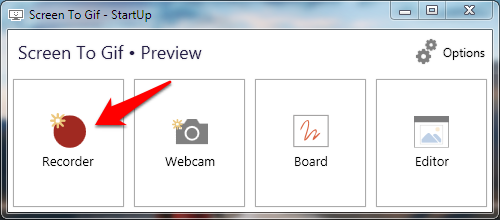
2.A Screen to Gif recording window with a transparent box will appear on your screen. Everything inside the box will be recorded. Click and drag the edges to reshape the recording window, and drag it around by the top bar to include the parts of your screen that you want recorded.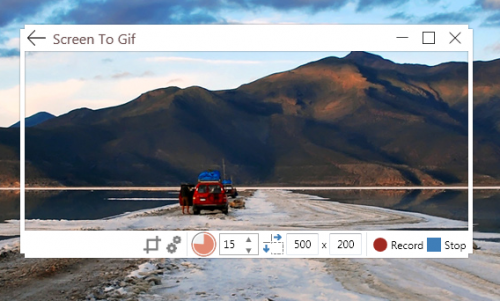
3.Click the two gear icon in the bottom bar to open up options for including your mouse cursor in your recording, highlighting mouse clicks (including a countdown before starting the recording), and more. Click OK when you are done.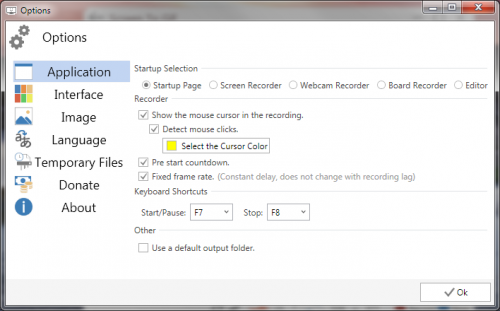
4.Click the Record button in the bottom right corner. Then perform whatever actions you want recorded. Remember that only the area inside the window will be recorded. Click Stop when you are done.
5.Your screen recording will launch in the Editor. View your GIF recording by clicking the Play icon in the bottom right corner. You can delete frames under the Edit tab, and add text and drawings under the Image tab.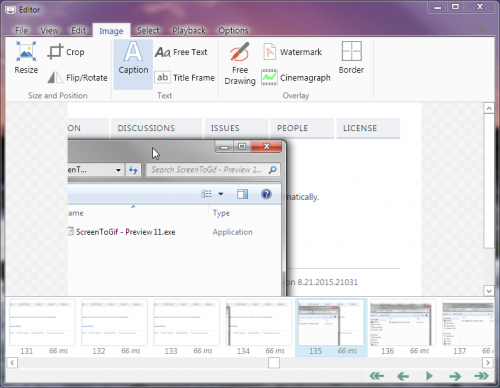
6.When you are done editing your recording, go to the File tab, and click Save as Gif. Navigate to where you want to save your GIF, and you are done.