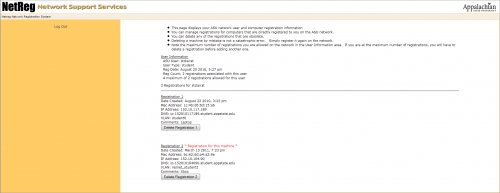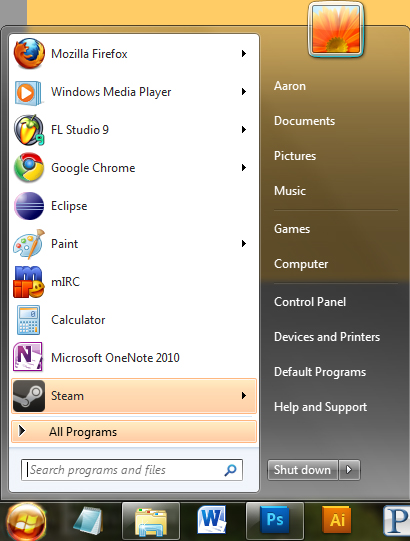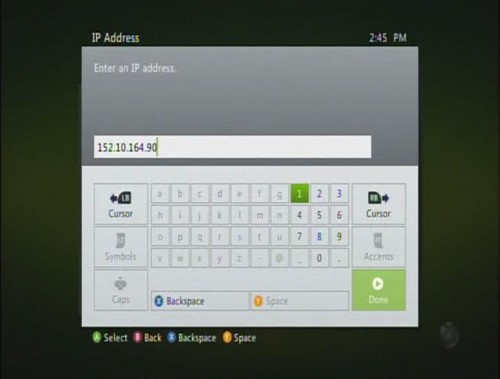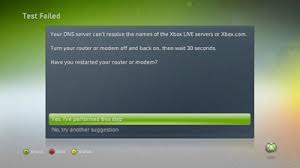I started college in the fall of 2010 with great anticipations of faster internet speeds for Xbox Live. However, it did not work because my school requires me to first register computers on the network. No web browser exists on an Xbox (for now, wink wink) for registration so I needed a workaround. Here is the secret.
NOTE: This fix works on all models and dashboards of the Xbox 360. This fix isn’t really changing anything on your Xbox, it’s simply making the information on your Xbox appear as if it is your computer. The real question as to whether or not this will work for you is how your school’s connection is setup, though, I haven’t had anybody not get it to work eventually.
PLEASE NOTE: This tutorial is for connecting to Xbox Live using an Ethernet cable. I’ve yet to find a workaround for wireless connections. If you figure one out, please post in the comments below.
[youtube http://www.youtube.com/watch?v=If_EuhJsVJs?rel=0]
First and foremost, connect your desktop (or laptop) to your school’s network via an Ethernet cable. Do not plug the cable to the Xbox yet. If you unplug and then plug it back into your computer, some settings could get changed and you would have to do the first few steps over again.


The second step is to register your computer on your school’s network. I am not going to go into detail about this because it is likely different for each campus. Once you are registered, you will probably see a screen similar to this:
MAC Users: Go to the following links, follow what they say and write down the corresponding info. Skip the next four steps.
IPv4 Address: http://www.wikihow.com/Find-Your-IP-Address-on-a-Mac
DNS Servers: http://www.askdavetaylor.com/find_the_dns_servers_on_your_mac.html
(Choose your OS from the list)
Subnet: https://www.techwalla.com/articles/how-to-find-my-subnet-mask-address
Default Gateway: http://kb.iu.edu/data/ajfx.html
PC Users:
Once you’ve registered your PC on the network, open your Start menu.
Search for “CMD.” (Without the “quotes”) When you find it, click it.
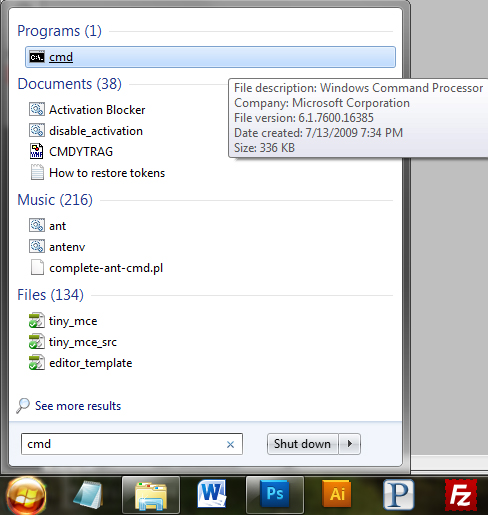
Type “ipconfig /all” (without the “quotes”) into the Command (CMD) Prompt that you opened and hit Enter.
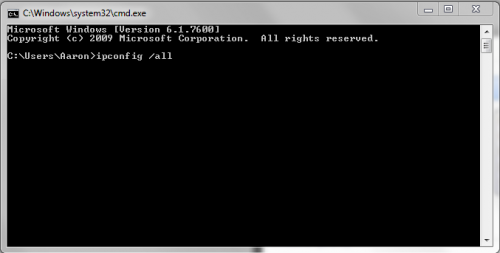
You will be presented with a list of information concerning your computer’s current network configuration. There could be many things listed here, but you’re looking for a section titled “Ethernet adapter Local Area Connection:”. When you find this section, copy down the information highlighted in red.
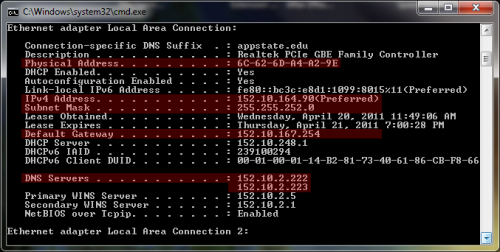
DOUBLE CHECK that you’ve written down the numbers correctly and make sure you’ve labeled them so you don’t get them mixed up.
MAC Users continue here…
Now, unplug the Ethernet cable from your PC and plug it into your Xbox 360. Turn your Xbox on. Since you’re not connected to the internet yet, I’ll assume you’re presented with a screen similar to this:
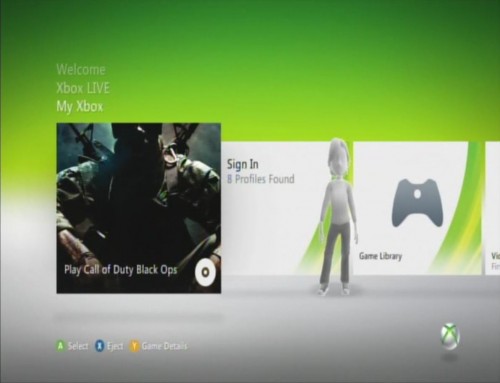
If not, scroll up or down until you get to the My Xbox menu. Press ![]() until you get to System Settings. Press
until you get to System Settings. Press ![]() .
.
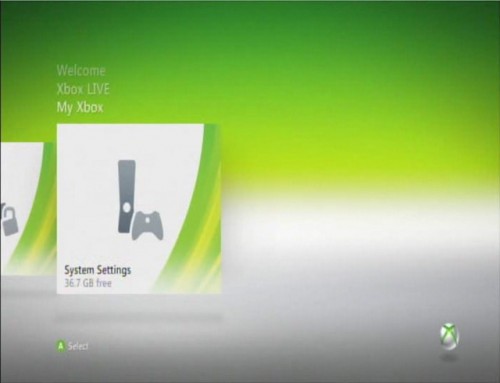
Scroll down to Network Settings and press ![]() .
.
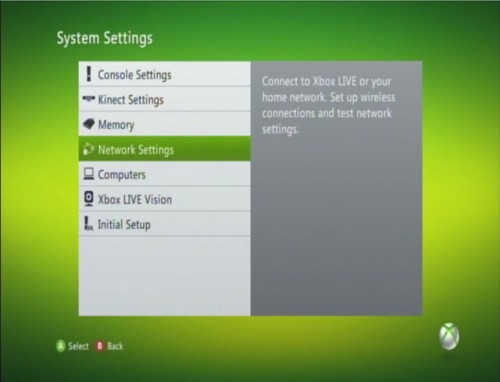
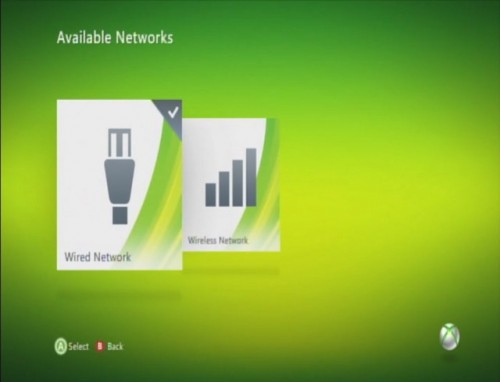
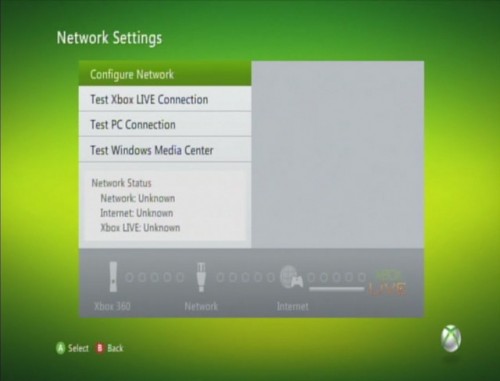
Under the Basic Settings menu, press ![]() on “IP Address, Subnet, Gateway.”
on “IP Address, Subnet, Gateway.”
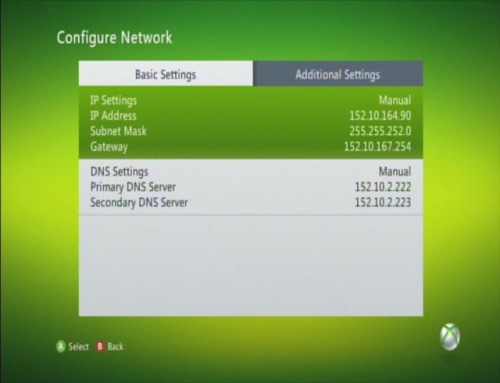
Make sure Manual is selected and press ![]() .
.
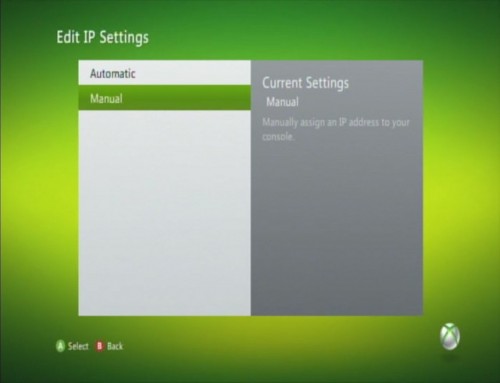
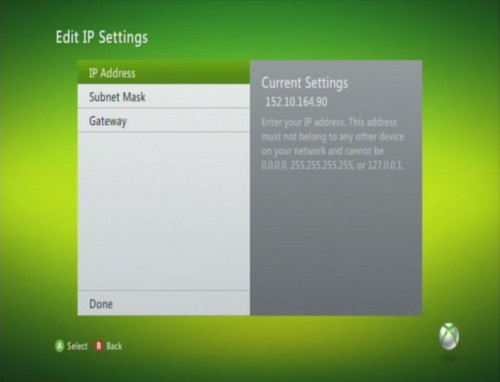
Enter the number you wrote down for “IPv4 Address” from the CMD. Be sure you press ![]() on the
on the ![]() (Done) button.
(Done) button.
Go down to Subnet Mask and press ![]() .
.
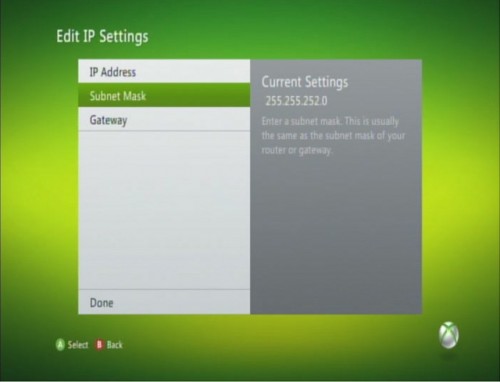
Enter the number you wrote down for “Subnet Mask” from the CMD. You must press ![]() on the
on the ![]() button.
button.
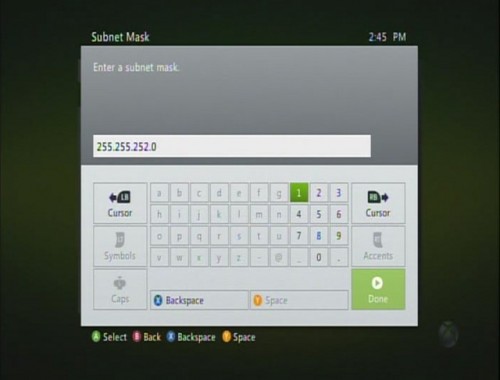
Go down to Gateway and press ![]() .
.
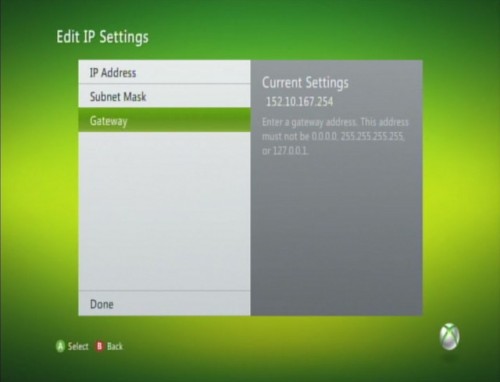
Enter the number you wrote down for “Default Gateway” from the CMD. Once again, be sure you press ![]() on the
on the ![]() (Done) button.
(Done) button.
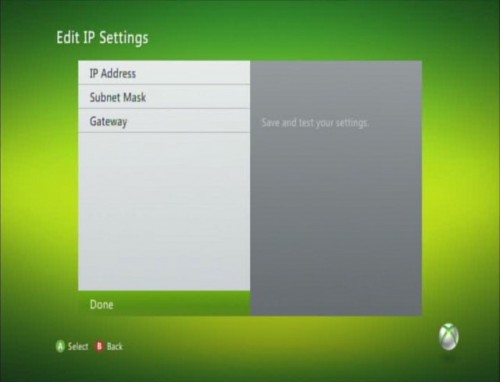
Go to DNS Settings and press ![]() .
.
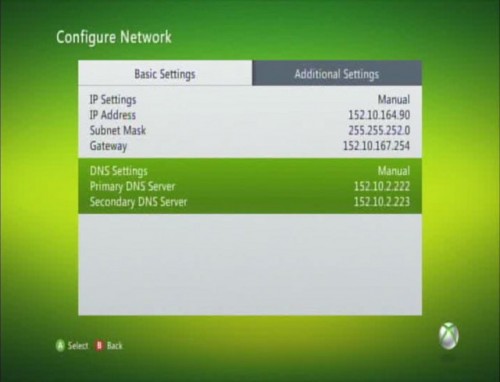
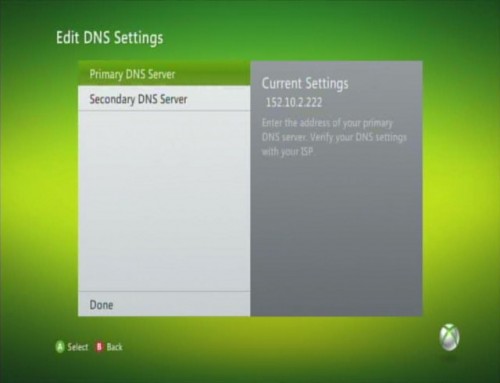
Enter the first number you wrote down for “DNS Servers” from the CMD. MAKE SURE you press ![]() on the
on the ![]() (Done) button.
(Done) button.
Go down to Secondary DNS Server and press ![]() .
.
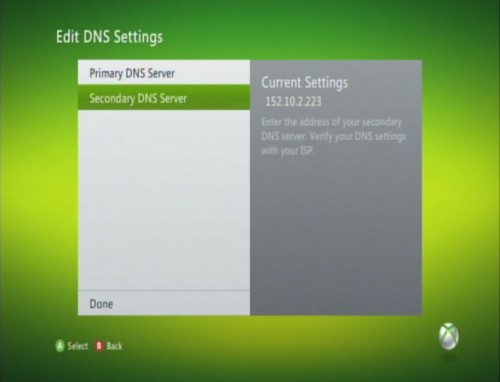
Enter the second number you wrote down for “DNS Servers” from the CMD. You must press ![]() on the
on the ![]() (Done) button.
(Done) button.
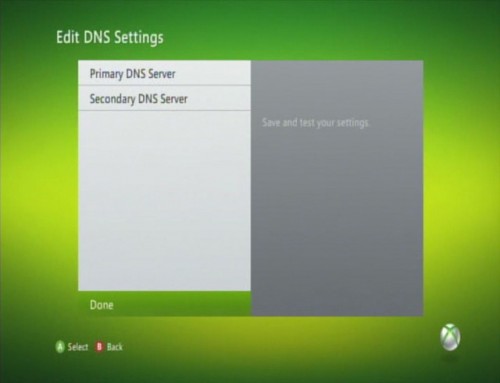
This will bring you back to the Basic Settings menu. Go right to the Additional Settings menu. Go down to Advanced Settings and press ![]() .
.
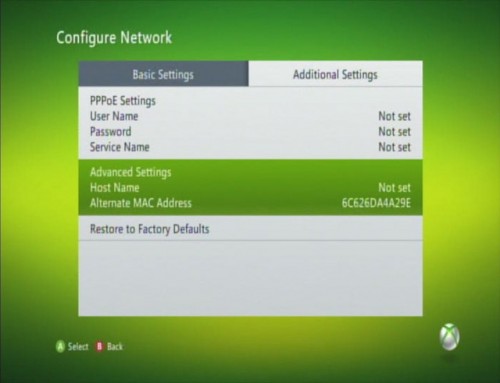
Press ![]() on Alternate MAC Address.
on Alternate MAC Address.
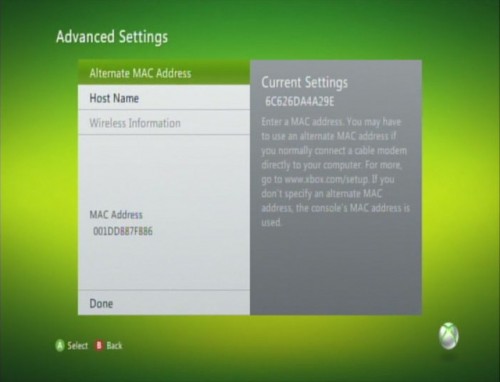
Enter the alphanumeric address you wrote down from the CMD. NOTE: On the CMD it’s listed as “Physical Address”. It’s vital to press ![]() on the
on the ![]() button.
button.
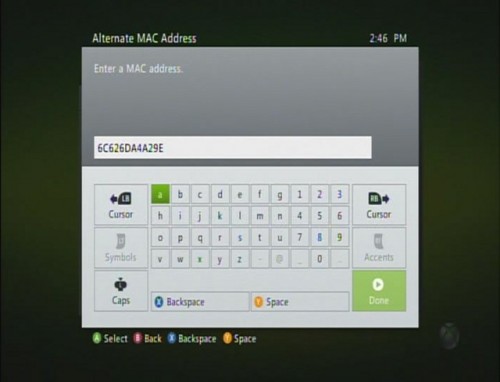
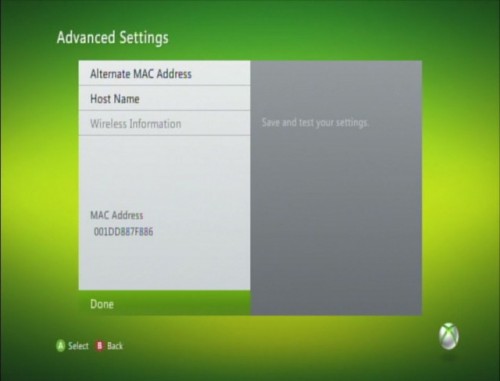
Now press ![]() to return to the Network Settings screen. Go down to Test Xbox LIVE Connection and press
to return to the Network Settings screen. Go down to Test Xbox LIVE Connection and press![]() .
.
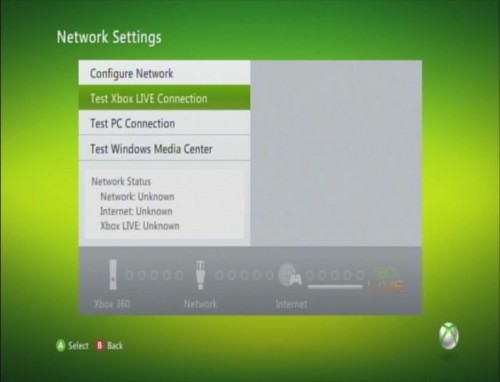
Three things will happen now.
- 1. Your Xbox will test for a connection to a Network. If this passes then you know everything you entered worked. If it doesn’t pass then you need to double check your credentials.
- 2. Once the Network connection is established your Xbox tests for a connection to the Internet.
- 3. Finally, your Xbox will test to make sure it can connect to Xbox Live.
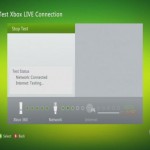
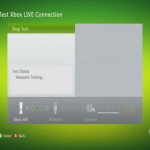
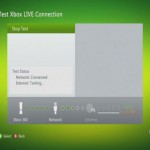
Once all three pass you’ll be fully connected to Xbox Live.
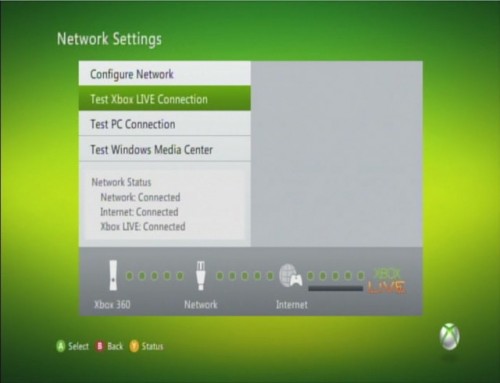
Troubleshooting
On rare occasions, while testing for your Network, your Xbox will give you a DNS Error.
To fix this error, try entering Google’s free DNS Servers. (Primary: 8.8.8.8 Secondary: 8.8.8.8 or 4.4.4.4)
This is the only problem I’ve ran into thus far. If you have any other error PLEASE leave a comment below; I will respond ASAP.