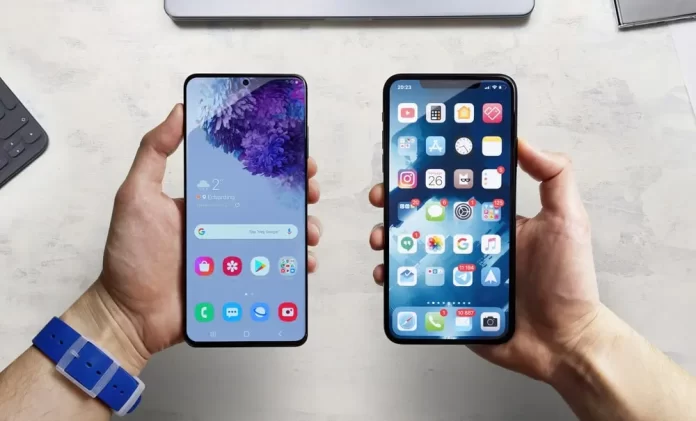
Transferring WhatsApp data from an Android to an iPhone is a bit trickier than transferring between two devices using the same OS. The underlying reason is that Android uses Google Drive for backup, while iPhone uses iCloud. However, with the right tools and steps, it’s feasible. Let’s go through the process step-by-step:
1. Backup Your Android WhatsApp Data:
- Open your WhatsApp on Android.
- Go to “Settings” by tapping on the three vertical dots in the top-right corner.
- Choose “Chats” > “Chat backup.”
- Tap on “BACK UP” to save your chats to Google Drive. Ensure you’re connected to Wi-Fi, as the backup can be data-intensive.
2. Use a Dedicated Data Transfer Tool:
There are several third-party software options that can bridge the data transfer between Android and iPhone:
Dr.Fone – WhatsApp Transfer
Backuptrans Android WhatsApp to iPhone Transfer
Mobitrix WhatsApp Transfer
Steps using Dr.Fone as an example:
- Install and launch Dr.Fone on your computer.
- Choose “WhatsApp Transfer” and then select “Transfer WhatsApp messages.”
- Connect both your Android and iPhone to the computer.
- Once both phones are detected, click “Start” to initiate the transfer.
- After the transfer process is complete, your WhatsApp messages will appear on your iPhone.
3. Email Chat to Yourself:
This method won’t allow you to restore chats on your iPhone, but you’ll have a record of your chats in your email.
On Android, open a chat you wish to save.
- Tap on the three vertical dots > “More” > “Export chat.”
- Choose whether to include media files or not.
- Select your email app and send the chat to your own email.
- Open your email on any device to view your chat.
4. Use WhatsApp’s “Move to iOS” Feature:
In late 2021, WhatsApp introduced a “Move to iOS” feature, facilitating direct data transfer from Android to iPhone.
- Start by setting up your new iPhone until you reach the “Apps & Data” screen.
- Choose “Move Data from Android.”
- On your Android, open the Google Play Store and download the “Move to iOS” app.
- Open the app and follow the on-screen instructions.
- A 6-10 digit code will appear on your iPhone. Enter it on your Android device.
- After the transfer process, set up your iPhone and ensure your WhatsApp chats are there.
Important Considerations:
Always backup your data before making any transfers.
Using third-party software might void warranties or result in unexpected data loss, so proceed with caution and read user reviews.
Keep both devices charged to avoid interruptions during the transfer.
Conclusion:
Transferring WhatsApp chats from Android to iPhone might seem challenging, but with the methods outlined above, it’s manageable. Whether you opt for a software solution, the manual email method, or the official “Move to iOS” feature, the key is to follow instructions carefully and ensure your data is backed up.
No, direct transfer between Google Drive (Android’s backup) and iCloud (iPhone’s backup) is not possible. You’ll need to employ one of the methods mentioned above.
Many users have successfully used third-party software for this purpose. However, always read user reviews, ensure you’re downloading from the official site, and remember to back up your data beforehand.
Yes, the “Move to iOS” feature should transfer all your chats, including media files.
No, simply installing WhatsApp on a new device will not automatically bring your old chats. You need to actively transfer them using one of the described methods.
No, there’s no need to uninstall WhatsApp from your Android. However, once the transfer is complete, ensure you activate WhatsApp only on your iPhone to avoid any conflicts.
If you think this article is helpful, then you may find these related articles interesting:
how to facetime iphone to android
