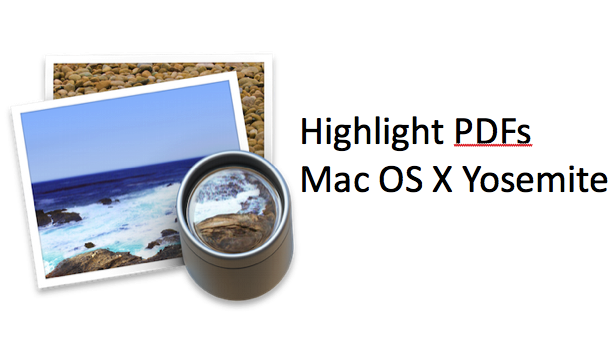Preview, the default program for viewing files such as PDFs in Apple’s OS X, is an underappreciated program. Preview has many features inconspicuously built in, including tools to let you highlight, underline, and cross out text in PDFs. All of the changes you make can be saved in the PDF.
Highlight, Underline, and Strikethrough Text in PDFs in Mac OS X Yosemite
1.Open a PDF in Preview, and click on the Highlighter in the toolbar. The icon will turn blue when it is turned on. Now, when you select it with your mouse, the text will gain a background color. Click the highlighter icon again to turn it off.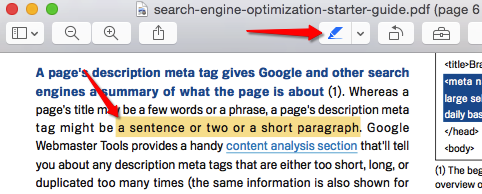
2.To change the highlighter color, click on the down arrow to the right of the highlighter icon. Click the color you want.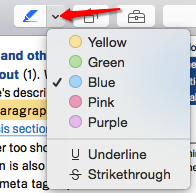
3.If you want an effect that is a bit less obtrusive than the highlighter, try the Underline feature. Click the down arrow to the right of the highlighter and select Underline. Now, a red line will run under text that you select. Note that you cannot choose the underline color; it will always be red.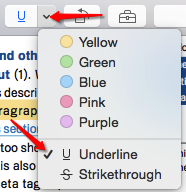
4.Are you editing a draft? You can use the Strikethrough effect to cross out text. Click the down arrow to the right of the highlighter and select Strikethrough. Now a thin red line will go through the text that you select. It is skinny enough that you can still read the text. Note that, like the underline effect, you cannot change the color. It will always be red.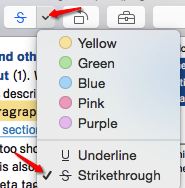
5.The easiest way to delete a highlight or note is to turn on the Highlights and Notes View. Do this by clicking on the View Menu in the top left corner of the window and clicking on Highlights and Notes. This will create a panel on the left hand of the window with a thumbnail for each annotation you have added to the PDF. You can click on an annotation and press Delete on your keyboard to delete it.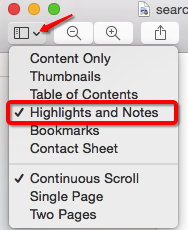
Check out my tutorial on How to Annotate PDFs to learn how to use more tools in Preview.