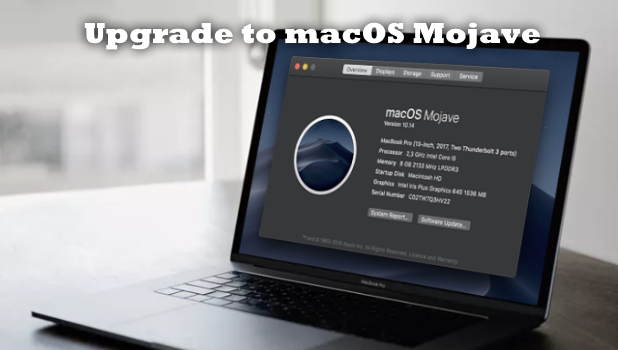Get the best out of your Macbooks and Macs by getting the latest operating system for your devices. Upgrade to macOS Mojave and experience what’s new with Apple’s famous computer operating system.
macOS Mojave has a barrage of new features such as having a Dark Mode, a time-shifting desktop, a better way to organize your files, an improved Finder function, take screenshots easier, take a photo right to your Mac, Facetime with up to 32 people, ability to edit documents without opening them, get better safety and security, and much more! Excited with the new operating system? So are we! Now, let us start showing you how to upgrade to macOS Mojave.
How to Upgrade to macOS Mojave
Now that you are pumped up to upgrade let’s discuss each section carefully so you may get the best out of your Mac device. The next section will discuss the hardware requirements, backing up your device, and the actual instructions on how to update to macOS Mojave.
macOS Mojave Hardware Requirements
Your Mac needs to have Metal-capable graphics processors (GPUs) to be able to upgrade to macOS Mojave. For your reference, these Mac models are compatible with macOS Mojave:
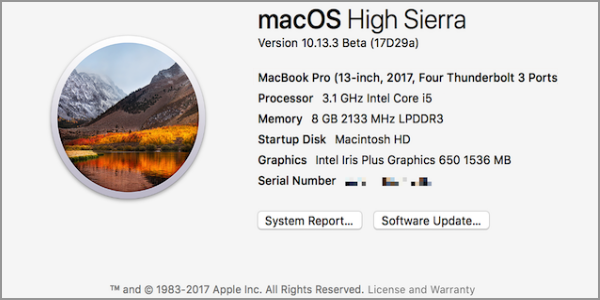
• MacBook Early 2015 and later devices
• MacBook Air Mid 2012 and newer models
• Mac mini Late 2012 and newer models
• MacBook Pro Mid 2012 and newer models
• iMac Later 2012 and newer models
• iMac Pro 2017
• Mac Pro with recommended Metal-capable graphics cards
Your Mac should also be running OS X Mountain Lion 10.8 or later to be able to upgrade to macOS Mojave.
Reminder: Back Up Your Data Before Upgrade
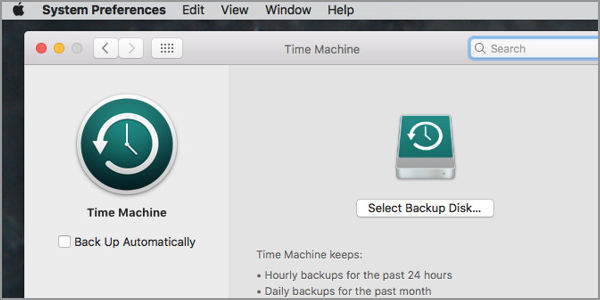
Upgrading to macOS Mojave should be smooth, but we want to be on the safe side – thus, we suggest that you back up your Mac. You can use the Time Machine to do backups on your Mac. Check out this detailed article on how to back up your Mac to help protect your data.
Free Up Space on Your Mac
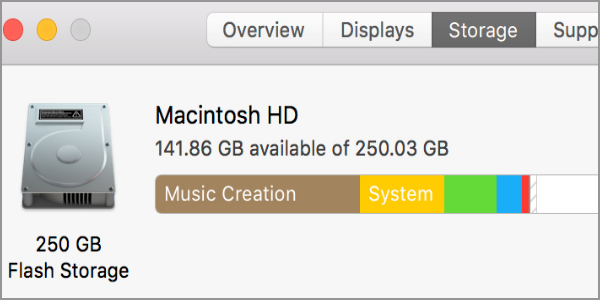
You need to have at least 2GB of memory and 18.5GB of storage space to be able to install macOS Mojave. The space requirement may not be that much, but some people use their storage spaces to the last bit. If your Mac is low on space and you need to free up some space on your device.
How to Download and Install macOS Mojave
1. Click on the Apple menu located on the upper-left part of your Mac screen.
![]()
2. From the Apple menu, click on the App Store….
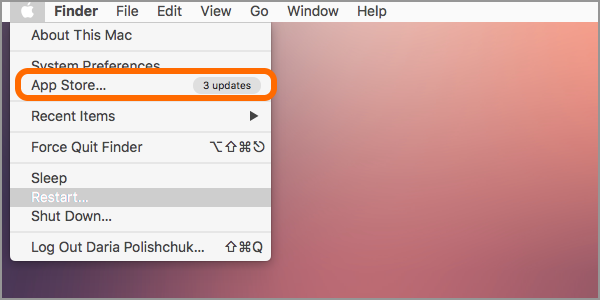
3. From the Mac App Store, click on the Featured tab.
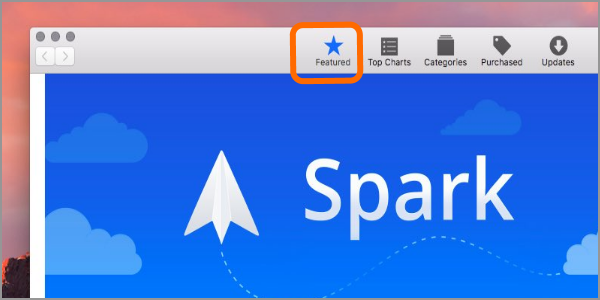
4. From the Featured tab, click on macOS Mojave. If you cannot find macOS Mojave in the App Store, you can directly go to Apple’s macOS Mojave download page.
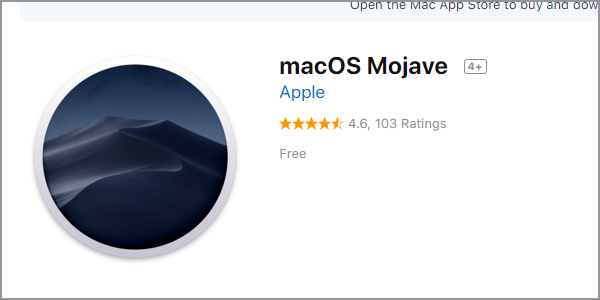
5. Click on the Download button.
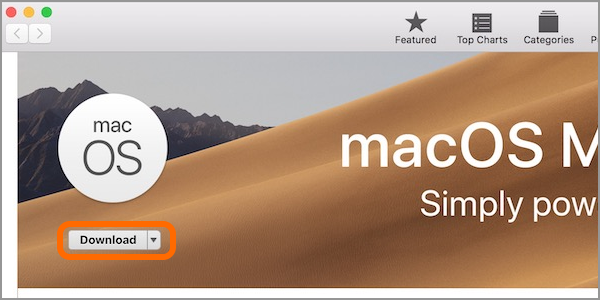
6. After downloading, install macOS Mojave and follow the instructions to upgrade your Mac.
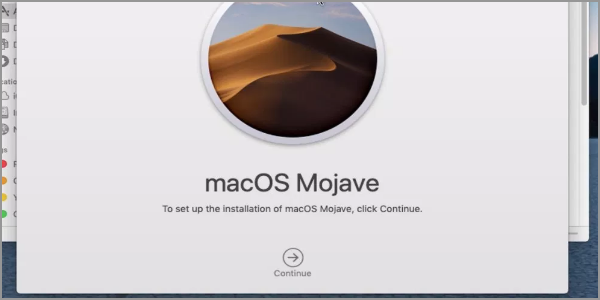
You just learned how to upgrade to macOS Mojave. If you have questions about any of the sections outlined above, let us know in the comments section.