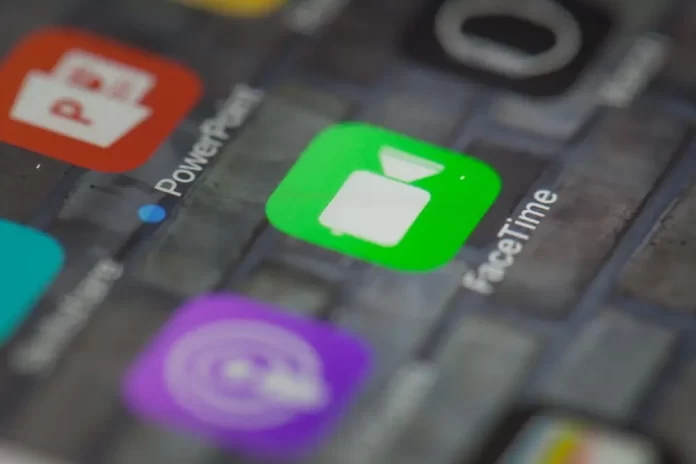
FaceTime, Apple’s built-in video and audio calling app, has been a favorite among iPhone, iPad, and Mac users for years. With the introduction of iOS 15 and macOS Monterey, Apple has enhanced FaceTime with a slew of new features, one of which is the ability to share your screen during a FaceTime call. This feature is incredibly useful for collaborative tasks, guiding someone through a process, or simply sharing content. Here’s how you can make the most of this feature:
Prerequisites
Both parties should have devices running iOS 15, iPadOS 15, or macOS Monterey or later.
Ensure you’ve set up FaceTime on your device with an active Apple ID.
Sharing Screen on FaceTime: Step-by-Step
1. Start or Join a FaceTime Call:
Initiate a FaceTime call as you usually would by selecting a contact and tapping the FaceTime icon.
2. Access the Call Controls:
Once you’re on the call, you’ll notice several icons on the screen. These are your FaceTime call controls.
3. Tap the ‘SharePlay’ Icon:
Look for the icon that resembles two overlapping rectangles. This is the SharePlay icon.
4. Choose ‘Share My Screen’:
After tapping the SharePlay icon, a menu will pop up. From this menu, select the “Share My Screen” option.
5. Confirm and Start Sharing:
A prompt will appear, asking you to confirm your choice to share your screen. Confirm the action, and your screen will be visible to the other party on the call.
6. Navigate as Usual:
Once screen sharing is active, you can navigate your device as you usually would. Whether you’re showing a presentation, browsing a website, or guiding someone through a setting, everything you do will be mirrored to the other person’s device.
7. Stop Sharing:
To end the screen sharing, tap the red flashing icon on the top (on iPhone or iPad) or the FaceTime window on a Mac, and then select “Stop Sharing” or simply end the FaceTime call.
Tips and Best Practices
- Use Wi-Fi: Sharing your screen can consume a significant amount of data. If possible, connect to a Wi-Fi network to ensure a smooth experience.
- Privacy Matters: Before you start sharing your screen, close any private or sensitive information on other apps or browser tabs.
- Mute Notifications: To avoid any distractions or unintentional sharing of personal information, consider enabling “Do Not Disturb” mode on your device during the screen sharing.
Conclusion
FaceTime’s screen sharing is a powerful tool for both personal and professional interactions, bridging the gap between simple video calls and collaborative work sessions. By following the steps above, you can utilize this feature efficiently and elevate your FaceTime experience.
FAQs on Sharing Screen on FaceTime
Yes, both the person sharing the screen and the one viewing it need to have devices running iOS 15, iPadOS 15, or macOS Monterey or later.
Yes, if you’re in a group FaceTime call, you can share your screen with all the participants simultaneously.
As long as the iPhone can be updated to iOS 15, the screen sharing feature will be available, irrespective of the device’s age.
No, there isn’t a specific time limit for screen sharing. You can share your screen for as long as the FaceTime call is active.
No, screen sharing will only share the visual content of your screen. If you want to share audio, you’d need to ensure your device’s microphone is picking it up.
Explore further and dive deeper into the topic by checking out our related articles below
