A reset on the iPhone will restore it back to its original settings. Depending on the reset options you choose, your iPhone can selectively reset specific settings, delete all data and content, or restore your phone back to its original settings, as if it just came out of the factory. There are many reasons why users want to reset their iPhones. Some want to dispose and sell their iphones, others want to give them as gifts to loved ones, and some just want to start fresh with their devices. Whatever your reasons are, it is important that you know what you are doing and that you know the precautionary steps required before performing a reset on your iPhone. This tutorial will guide you through the steps you need to reset an iPhone safely.
Back Up Your iPhone Data
Resetting an iPhone is irreversible. You cannot recover your settings or any data you have erased from your phone before the reset. There’s no need to panic. Tech-Recipes has three tutorials that explain how to back up your iPhone before performing a reset. Once backed up, your data can be restored at any time as long as you are on the same Apple account that you used during the backup procedure:
How to Back Up Your iPhone to Your Computer
How to Back Up Your iPhone Using Your Cellular Data
How to Back Up Your iPhone to iCloud
How to Reset an iPhone Safely
After performing the backup, you can now proceed with resetting your iPhone. To reset your iPhone, follow these steps:
1.Go to your iPhone’s Home screen by pressing the Home button once.
2.From your Home screen, tap on Settings.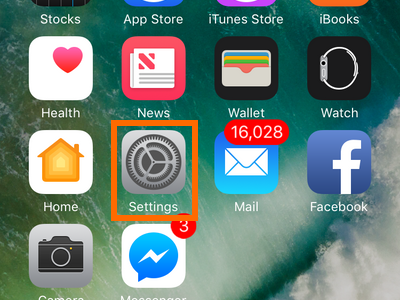
3.From Settings, scroll down, and go to General.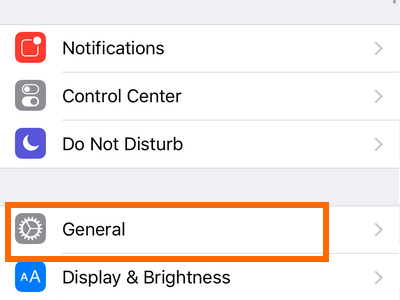
4.In General Settings, scroll down to the bottom, and tap on Reset.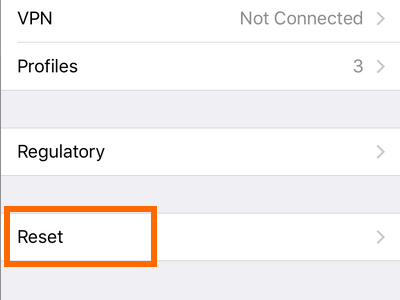
5.Choose the reset setting that you want.
• Reset All Settings will reset all of the settings on your iPhone without deleting data on your phone.
• Erase All Content and Settings will reset all of the settings on your iPhone and at the same time will erase all of your phone’s content.
• Reset Network Settings will only reset all of your network settings.
• Reset Keyboard Dictionary will only reset the dictionary on your iPhone’s keyboard.
• Reset Home Screen Layout will only reset the layout of your Home screen.
• Reset Location & Privacy will only reset your location data and privacy settings.
6.You may be asked to enter your passcode. Type in your passcode to proceed.
7.Confirm reset by tapping on the appropriate reset button. You are done.
If you have questions with any of the steps above or if you found an error, let us know in the comments section so that we can assist you.
