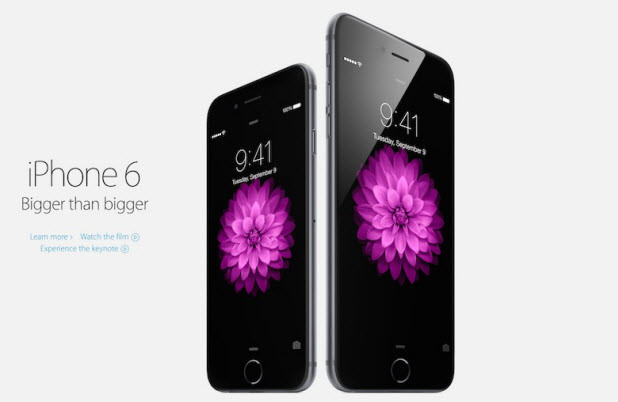The Reminders app on your iPhone allows you to edit and change the lists and reminders on your phone should you feel the need to revise them. You can edit reminders by changing the name, date, priority, and notes. You can also change how your reminders are arranged and list them according to your preferences. If any of these interest you, then this article is for you.
How to Edit Reminders on iPhone and iPad
To edit reminders on the Reminders app on your iPhone, follow these steps:
1.Go to your iPhone’s Home screen by pressing the Home button on the lower-middle part of the phone.
2.From the Home screen, look for the Reminders app. Tap on its icon to open your iPhone’s Reminders application.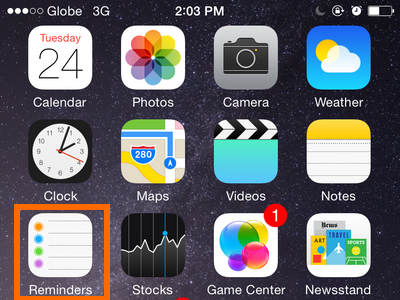
3.Tap on the reminder that you want to edit.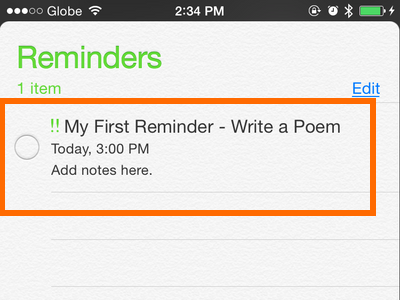
4.Tap on the More Info icon.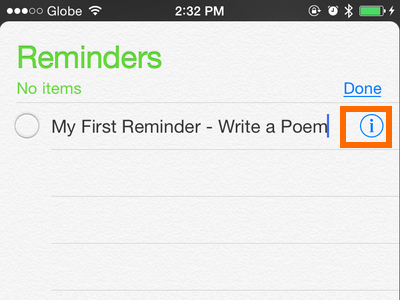
5.On the details page which opens, you can edit the information you have saved for the reminder.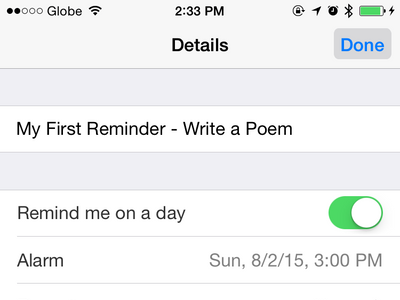
6.Tap on Done to save the changes.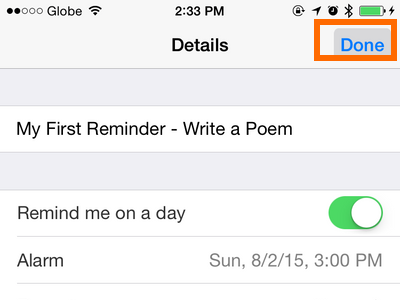
7.You are done editing your reminders.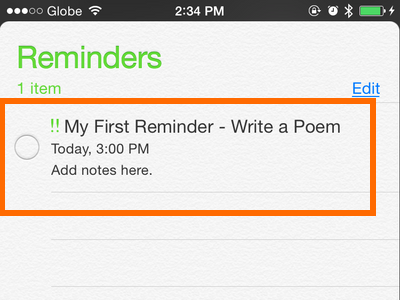
How to Edit Lists on iPhone and iPad
To edit lists on the Reminders app on your iPhone, follow these steps:
1.Go to your iPhone’s Home screen by pressing the Home button on the lower-middle part of the phone.
2.From the Home screen, look for the Reminders app. Tap on its icon to open your iPhone’s Reminders application.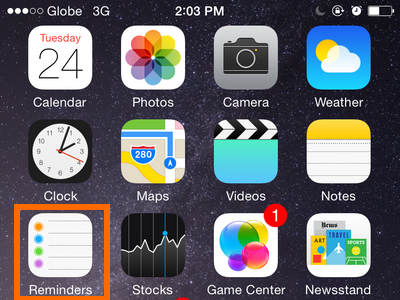
3.Make a pull-down gesture by swiping your finger from the top-most part of the screen to the lower part of it. This will show all the reminders lists on your phone.
4.Tap on a List to open it.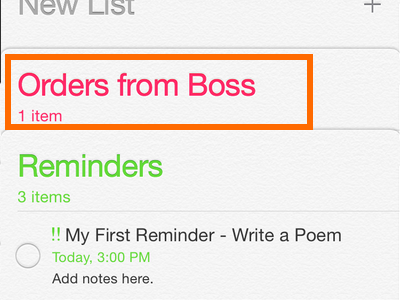
5.In the List page, tap on the Edit button at the upper-right part of the screen.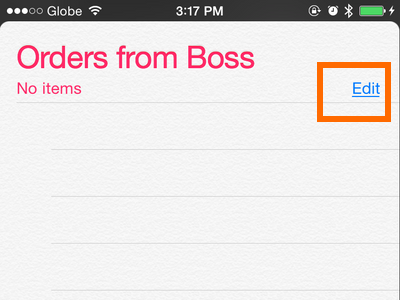
6.Tap on the List name to edit the name.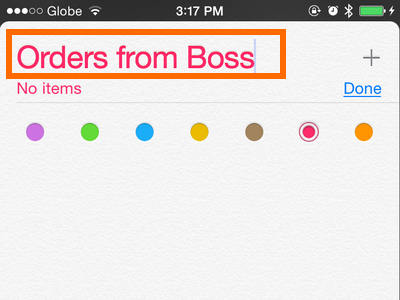
7.Tap on the Color option to change the list’s color.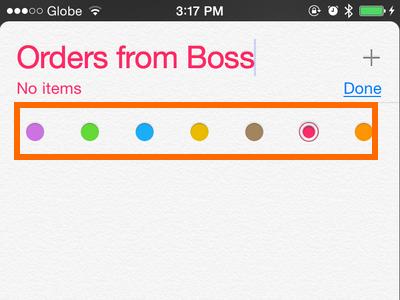
8.Tap on Done when you have finished editing. 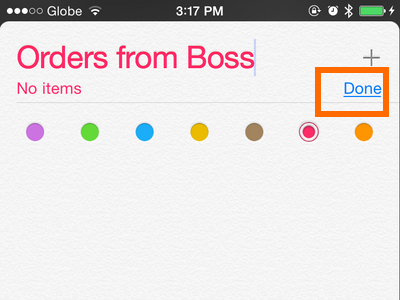
9.You are done editing Lists.
How to Rearrange Lists and Reminders on iPhone and iPad
To change the arrangement of your reminders and lists, follow these steps:
1.Go to your iPhone’s Home screen by pressing the Home button on the lower-middle part of the phone.
2.From the Home screen, look for the Reminders app. Tap on its icon to open your iPhone’s Reminders application.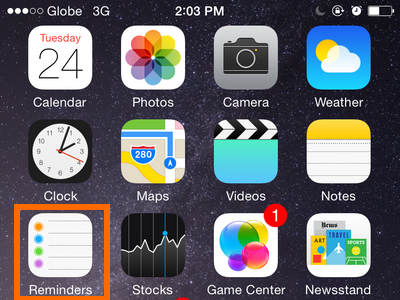
3.View the lists or the reminders of a list.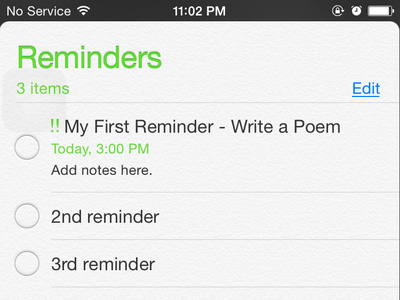
4.To change the placement of a list, tap and hold a list title and drag the list to your preferred location.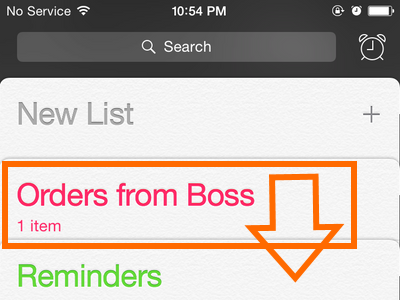
5.To change the order of the reminders in a list, tap on Edit.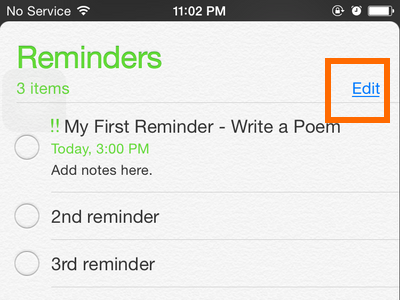
6.Tap and hold the Handle icon on the right part the reminder and drag the reminder to your preferred location.![]()
7.You are done.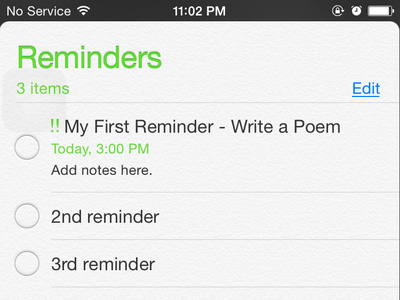
Now that you have learned how to edit existing lists and reminders, why don’t you check out our articles on creating reminders or making your own reminders lists. You can also trigger location-based reminders and mark a reminder event as complete.
If you have some questions about editing the lists and reminders on the Reminders app on your iPhone or iPad, leaves us a message on the comments section below.