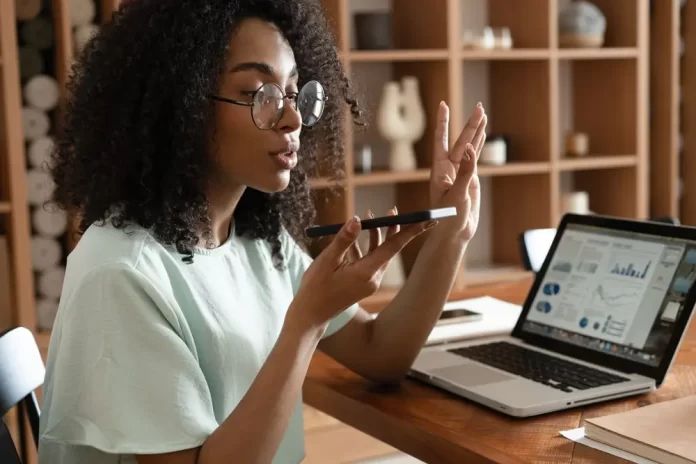
Whether you’ve just got your hands on an Apple device or you’ve been a long-term user curious about maximizing your device’s potential, Siri can be a game-changer. Siri, Apple’s voice-activated assistant, is designed to make tasks simpler and more intuitive. From setting reminders to answering questions or even sending texts, Siri can do it all. Here’s a beginner-friendly guide to using Siri.
Activating Siri:
- “Hey Siri”: If you have “Listen for “Hey Siri ” enabled in your settings, you can simply say “Hey Siri” followed by your command.
- Press and Hold: On iPhones with a Home button, press and hold that button. On newer iPhones, press and hold the side button. On some iPads, you can use the top button.
- Type to Siri: For those times when speaking isn’t convenient, you can type to Siri. First, ensure that ‘Type to Siri’ is activated in your settings.
Basic Commands to Start With:
- Making Calls and Sending Texts: “Hey Siri, call [contact name]” or “Hey Siri, text [contact name] [your message].”
- Setting Alarms and Reminders: “Hey Siri, set an alarm for 7 AM” or “Hey Siri, remind me to call mom tomorrow at 3 PM.”
- Asking Questions: “Hey Siri, what’s the weather like today?” or “Hey Siri, who won the last World Cup?”
- Navigation: “Hey Siri, give me directions to the nearest gas station.”
- Music and Entertainment: “Hey Siri, play my favorite songs” or “Hey Siri, recommend a movie.”
Advanced Features:
- HomeKit Commands: If you have smart home devices synced with Apple’s HomeKit, you can control them using Siri. “Hey Siri, turn off the lights.”
- Handoff Between Devices: If you’re reading something on your Mac and need to leave, just say, “Hey Siri, continue reading on my iPhone.”
- App Integration: Many third-party apps are integrated with Siri. Try commands like “Hey Siri, order a pizza from [restaurant name].”
Customizing Siri:
- Change Siri’s Voice: Navigate to Settings > Siri & Search > Siri Voice to choose from different voice options.
- Select Language: Under the same Siri & Search settings, you can choose Siri’s language.
- Decide How Siri Gives Feedback: You can choose when Siri speaks under ‘Voice Feedback.
Conclusion:
Siri offers a user-friendly interface and a wide range of functionalities to cater to every user’s needs. The more you use Siri, the better it becomes at anticipating and understanding your requirements. It’s a dynamic tool designed to make your Apple device experience smoother and more integrated.
FAQs on Using Siri:
Yes, Apple prioritizes user privacy. While Siri does process voice commands, users have control over the data Siri uses.
You can either repeat your command or, if Siri transcribes your request, click on the transcription to edit it manually.
For most tasks, Siri requires an internet connection as it processes requests on Apple servers. Some basic functions might work offline, but an active connection ensures full functionality.
If you think this article is helpful, then you may find these related articles interesting:
how to facetime iphone to android
how to change ringtone on iphone
how to connect beats to iphone
How to Change Siri’s Voice: A Comprehensive Guide
How to Stop Siri from Reading Messages on AirPods: A Comprehensive Guide
