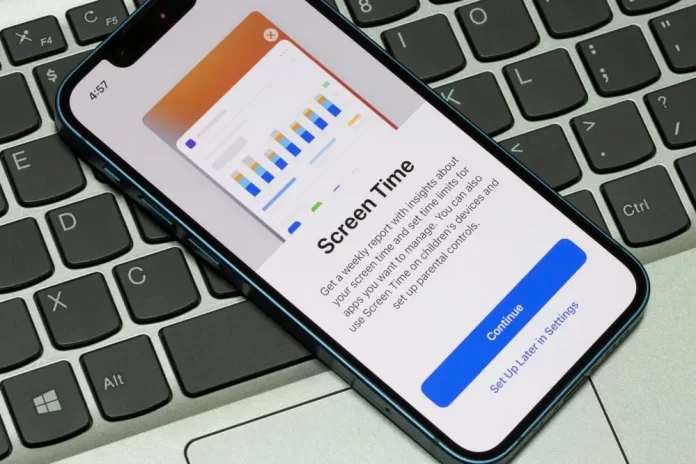
Parental controls are essential tools for parents who want to ensure their children’s online safety and set certain usage limits on their devices. Apple’s iPhone comes equipped with a robust set of built-in parental controls known as “Screen Time.” This feature not only helps you track and limit device usage but also lets you set content and privacy restrictions. Here’s a step-by-step guide on setting up parental controls on an iPhone.
81. Accessing Screen Time:
- Open the ‘Settings’ app on the iPhone.
- Scroll down and tap on ‘Screen Time.’
72. Setting Up Screen Time:
If you’ve never used Screen Time before:
- Tap on “Turn On Screen Time.”
- A brief overview will be presented. Tap “Continue.”
- Choose “This is My [device]” or “This is My Child’s [device]” based on your needs.
63. Downtime:
- Tap “Downtime” in the Screen Time menu.
- Turn on the “Downtime” toggle.
- Choose the start and end times. This will block device access outside of those specified times.
54. App Limits:
- Go back to the Screen Time menu and tap on “App Limits.”
- Tap “Add Limit.”
- Choose the app categories you want to limit (e.g., Social Networking, Games).
- Set the time limit and tap “Add” in the top right.
45. Content & Privacy Restrictions:
- Back in the Screen Time menu, tap “Content & Privacy Restrictions.”
- Turn on the toggle at the top.
- Here, you can set a variety of restrictions related to iTunes & App Store Purchases, explicit content, web browsing limits, app usage, and more.
36. Always Allowed Apps:
- From the main Screen Time menu, tap on “Always Allowed.”
- Here, you can select apps that will always be available, even during Downtime or after reaching App Limits.
27. Use a Screen Time Passcode:
- It’s essential to set a Screen Time passcode to prevent your child from changing the settings.
- In the Screen Time menu, tap “Use Screen Time Passcode” and set a 4-digit code.
18. Family Sharing (optional):
If you have set up Family Sharing:
- Go to the “Family” section in the Screen Time menu.
- Here, you can view usage reports and set restrictions for family members’ devices, provided they are part of your Family Sharing group.
Conclusion:
Setting up parental controls on an iPhone provides parents peace of mind, knowing that their children’s online interactions and screen time are monitored and restricted as needed. Regularly reviewing the Screen Time reports can also offer insights into your child’s digital habits, helping you make informed decisions about their online safety.
The Screen Time passcode is for parents. If forgotten, you can recover or change it using Apple ID or by following Apple’s instructions.
Without the passcode, your child won’t be able to modify or turn off the Screen Time settings.
No, Screen Time primarily focuses on app usage, web browsing, and content restrictions. It doesn’t monitor individual texts or call details.
It’s a personal choice, but reviewing weekly is a good practice to understand your child’s device usage patterns.
If you think this article is helpful, then you may find these related articles interesting:
how to facetime iphone to android
How to Factory Reset Your iPhone: A Step-by-Step Guide
What Does SOS Mean on iPhone and How to Use it?
how to change ringtone on iphone
how to connect beats to iphone
how to turn off find my iphone
How to Restart Your iPhone: A Step-by-Step Guide
How to clear cache and storage on your iPhone
How to use the “Find My iPhone” feature
How to Screen Record on iPhone: A Step-by-Step Guide
how to transfer whatsapp from android to iphone
How to Edit TikTok Videos Using Third-Party Apps: A Step-by-Step Guide
