There is no denying it; technology is now a part of our daily life. We wake up to the sound of our smartphone’s alarm. We check the news through the various news and media apps. We get updates from our families, friends, and even celebrities through the different social media platforms. We communicate with our co-workers, bosses, and customers through emails, phone calls, SMS, and real-time video chats. Technology is so much ingrained into our day-to-day activities that we feel that it is a part of us. Just imagine living a day without your smartphone with you. In as much as we are deeply reliant on technology, everything in excess is not okay especially when it comes to our children. This article will discuss how to set a time limit on iPhone usage to effectively manage your children’s exposure to handheld devices.
Recommended Children Exposure Times to Handheld Devices
There is no total ban but being exposed to cell phones and handheld devices. However, use of mobile phones and other handheld devices should be properly managed by the children’s guardians. The American Academy of Pediatrics and the Canadian Society of Pediatrics expects pediatricians to recommend the following to parents:
● Infants and Toddlers aging 0-2 years old – zero exposure
● Children 3-5 years old – one hour of exposure per day
● Children 6-18 years old – two hours of exposure per day
How to Set a Time Limit on iPhone Usage
iPhone has a lesser-known feature that allows owners to set a time limit on iPhone usage. The feature can help parents manage their children’s use of iPhone. To set a time limit on iPhone usage, do these:
1.Enable Guided Access on your iPhone by going to Home > Settings > General > Accessibility > Guided Access. You can check our separate detailed article on how to enable Guided Access on iPhone.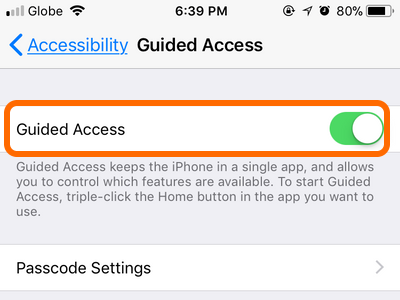
2.With the Guided Access enabled, go to any app on your iPhone that you want to set a time limit on usage. Take note that Guided Access only works once an app is opened. You need to be on an app before you can trigger the feature.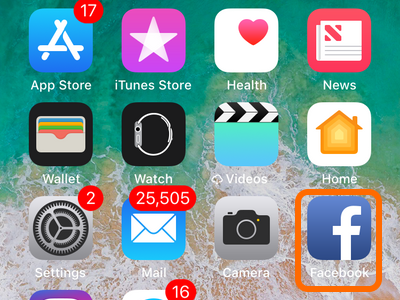
3.Once you are on the chosen app, triple press on the Home button to view the Accessibility Shortcuts.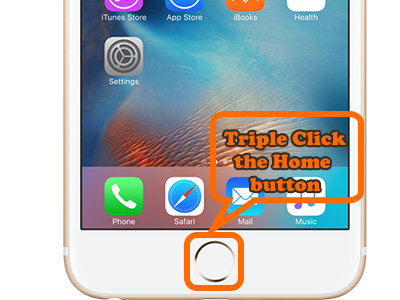
4.Once the Accessibility Shortcuts pop up, tap on Guided Access.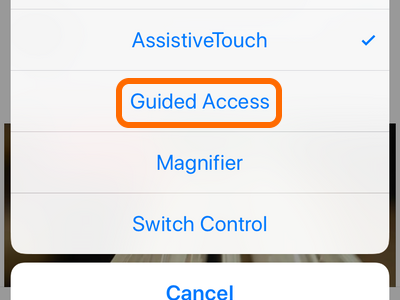
5.The Guided Access will automatically start. Guests can now start using the selected app.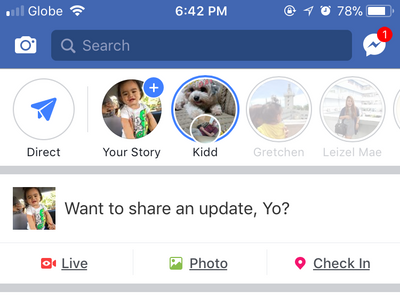
6.Triple press on the Home button again.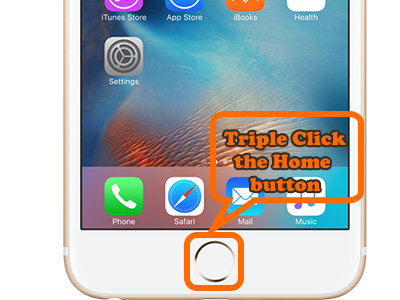
7.Enter the passcode for Guided Access. Take note that the passcode for Guided Access is different from your phone passcode. Your Guided Access passcode can be set on the Guided Access page in the Settings.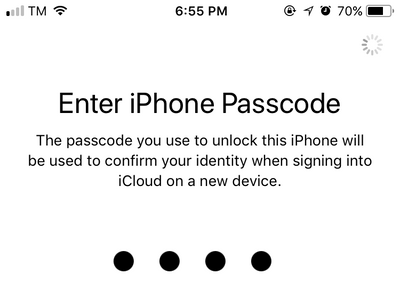
8.Tap the Options button at the lower-left part of your iPhone’s screen.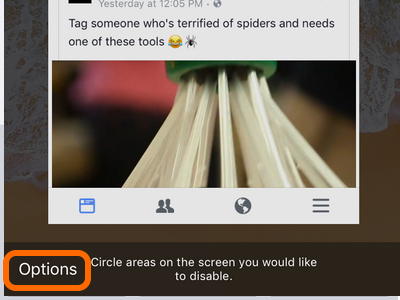
9.Tap on the switch for Time Limit to set a limit on the iPhone usage.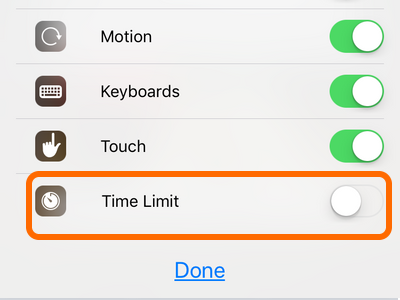
10. Choose your preferred time limit then tap Done.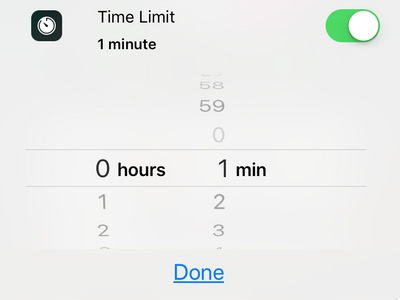
11.Tap Resume to go back to the app and use the iPhone while the time limit is not yet up.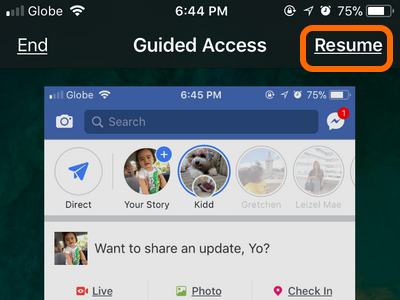
12.After the time limit, the iPhone’s screen will lock and will display a notification telling the user that the time has expired. Without the passcode for Guided Access, use of the iPhone is not allowed.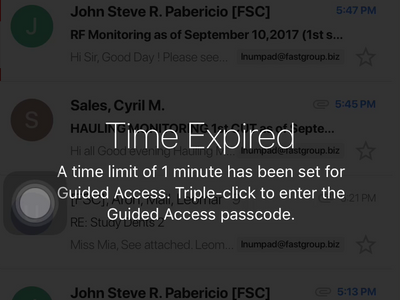
Frequently Asked Questions
Q: Can I end the Guided Access even if time is not yet up?
A: Yes, as long as you have the passcode for the Guided Access, you can end the use of the feature anytime.
Q: I want my child to switch between two learning apps while the timer is still on. How can I do just that?
A: You can’t. Guided Access only works for a single app.
Q: Can I extend the time limit for iPhone usage?
A: Yes. Simply follow the step-by-step instructions in the previous section to reset the time limit of guided access.
Q: I want to put a time limit on a specific period which repeats daily until I stop them. Is this possible?
A: Unfortunately, Guided Access cannot do scheduled and repeated time limits. Hoever, if you are using an iOS 12, then you may be in luck. You can schedule repeated time limits on your iPhone usage by learning how to use Downtime on your iPhone. With Downtime, you no longer have to manually trigger the Guided Access feature.
You just learned how to set a time limit on your iPhone using the Guided Access feature. If you have questions with any of the steps discussed in this article, let us know in the comments section.
If you are an iOS 12 user, Apple has a better feature for you – it’s called Screen Time. With Screen Time, you can now monitor your phone and app usage and the same time set downtimes on certain apps and periods. Screen Time gives you better control over your phone and your children’s phones. You can check our detailed article on Screen Time to learn more about the feature.
If you find this article helpful, you may want to check out on these related items:
How to Restrict Specific Apps from Using Cellular Data on iPhone
How Do I Restrict Access to Control Center From My iPhone Lock Screen?

