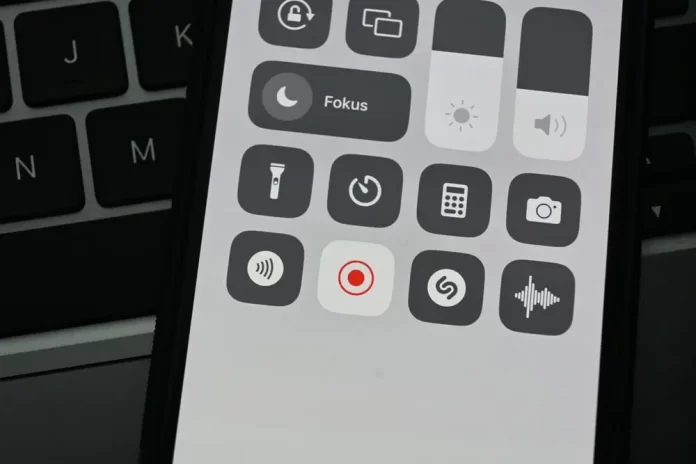
The iPhone, Apple’s iconic smartphone, is packed with a range of useful features that many users might not be aware of. One such handy capability is the ability to screen record. Whether you’re aiming to create a tutorial, capture gameplay, or document a bug, the iPhone’s built-in screen recording feature has got you covered. In this article, we’ll guide you through the simple steps to screen record on your iPhone.
5 Easy Steps to Perform Screen Record on Iphone
1. Enable Screen Recording
Before you can start recording, you need to add the Screen Recording function to your Control Center:
- Open the Settings app on your iPhone.
- Scroll down and tap Control Center.
- Select Customize Controls.
- Find “Screen Recording” in the list and tap the green ‘+’ icon beside it. This will move it to the “Included Controls” section.
2. Start Recording
Now that you’ve enabled screen recording, follow these steps to start capturing content:
- Swipe into the Control Center:
- On iPhone X or later: Swipe down from the upper-right corner of the screen.
- On iPhone 8 or earlier: Swipe up from the bottom edge of the screen.
- You’ll see a circular record button (it looks like a dot). Press on this icon to start recording.
- You’ll get a 3-second countdown before the recording begins, giving you time to get ready.
3. Add Voiceover (Optional)
If you wish to narrate while screen recording:
- Deep press (or hold down) the screen recording icon in the Control Center.
- Tap the microphone icon on the pop-up screen to turn audio recording on or off.
- Tap “Start Recording”.
4. Stop Recording
There are two easy methods to stop your recording:
- Tap the red status bar at the top of your screen, then tap “Stop”.
- Or, open the Control Center and tap the screen recording icon again.
5. Accessing and Editing Your Recording
Once you’ve finished recording, your video will be saved to the Photos app. You can:
- Open Photos and find the screen recording in your library.
- Tap on the recording to play it.
- If desired, you can use the built-in editing tools to trim the video, add filters, or even add text and doodles.
Tips & Warnings for Recording Screen on Iphone
- Screen recordings will capture notifications, so consider enabling “Do Not Disturb” to prevent unwanted interruptions.
- Avoid recording sensitive information, as whatever is on your screen will be captured in the video.
- Note that some apps might block screen recording for copyright or security reasons.
Conclusion
Screen recording on the iPhone is a breeze once you know how. Whether for professional, educational, or personal use, this built-in tool can prove invaluable. Always respect privacy and copyright guidelines when sharing or distributing your recordings. Happy recording!
Frequently Asked Questions (FAQs) about Screen Recording on iPhone
Is there a time limit for screen recording on the iPhone?
While there isn’t a strict time limit set by iOS for screen recording, the length can be restricted by available storage on your device. Ensure you have sufficient storage if planning a long recording.
Why is there no sound in my screen recording?
Make sure you’ve turned on the microphone audio. Deep press the screen recording icon in Control Center and ensure the microphone is toggled on. Remember, toggling the microphone will capture both internal and external sounds.
Can I screen record streaming services like Netflix or Hulu?
Many streaming services block the screen recording feature to prevent piracy. Attempting to record might result in a blank video or an error message.
How can I change the quality of my screen recordings?
By default, screen recordings are captured at a high quality. However, you cannot change the quality directly within the screen recording settings. If you need to reduce the file size, consider using third-party video editing apps.
Is it possible to record screen and camera at the same time?
The built-in screen recording feature doesn’t support this. However, third-party apps from the App Store might offer this functionality.
Can I screen record a FaceTime call?
Yes, you can, but always ensure you have the consent of all parties involved before recording any conversation or video call.
Where are my screen recordings saved?
All recordings are saved to the Photos app by default. They can be found in the “Recents” album or under “Screen Recordings” in the media types section.
My screen recording failed. What can I do?
Ensure that your device has sufficient storage. Close unnecessary apps to free up RAM, and restart your device. Also, check if the app you’re trying to record isn’t blocking the recording.
Can I pause and resume a screen recording?
The native iOS screen recording feature doesn’t allow for pausing and resuming. You would need to stop the current recording and start a new one, then edit clips together if needed.
Does screen recording capture touch gestures?
By default, touch gestures aren’t shown in screen recordings. For tutorials or walkthroughs where touch gestures are crucial, consider third-party apps that offer this feature.
Explore further and dive deeper into the topic by checking out our related articles below
How to use the “Find My iPhone” feature
how to transfer whatsapp from android to iphone
How to Restart Your iPhone: A Step-by-Step Guide
how to change ringtone on iphone
how to connect beats to iphone
