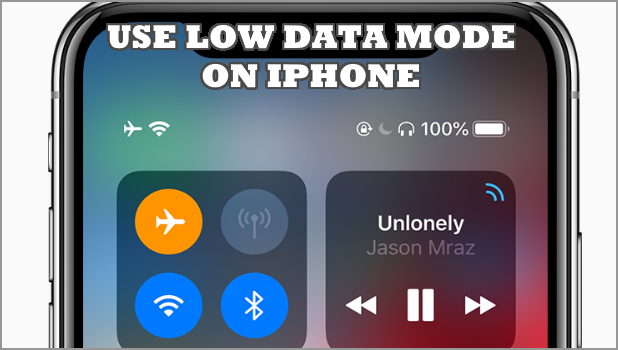Low Data mode is a feature in the iOS 13 that restricts the usage of app data in the background. In turn, you can save cellular and Wi-Fi data usage. This article outlines the step-by-step procedures to reduce data usage on iPhone using Low Data Mode.
If you are one of the people who are conscious of the data usage in their iPhones, then we have some good news for you. Apple now allows users to reduce data usage on iPhone by restricting the usage of data in the background processes of apps. Using Low Data Mode, you can reduce the amount of data being used by your iPhone. This article teaches you two things – reduce cellular data usage and reduce Wi-Fi data usage on the iPhone using the new low data mode.
Reduce Data Usage on iPhone Using Low Data Mode
Whether you are using your cellular data or are connected to the Wi-Fi network, learning how to use Low Data Mode helps you save on data usage and costs. The next two sections show how easy it is to enable Low Data Mode on iPhone.
Reduce Cellular Data Usage on iPhone Using Low Data Mode
You can reduce cellular data usage on iPhone by following the steps below:
1. Open your iPhone’s Settings menu.

2. Then, from the Settings, tap on Mobile Data (or Cellular Data depending on your area).
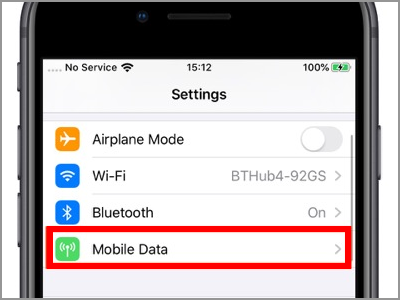
3. From the Mobile Data page, tap on Mobile Data Options (or Cellular Data Options depending on your area).
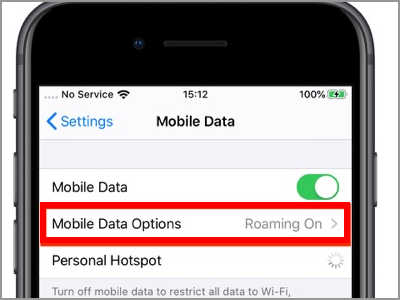
4. Tap on the switch for Low Data Mode to turn the feature ON. A green switch means that the Low Data Mode is active. You just enabled Low Data Mode to reduce data usage on iPhone to save on your mobile data usage.
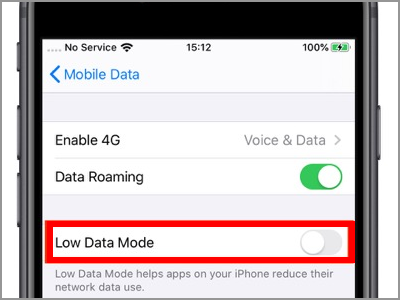
Reduce Wi-Fi Data Usage on iPhone Using Low Data Mode
You can reduce Wi-Fi data usage on iPhone by following the steps below:
1. Open your iPhone’s Settings menu.

2. Then, from the Settings, tap on the Wi-Fi option.
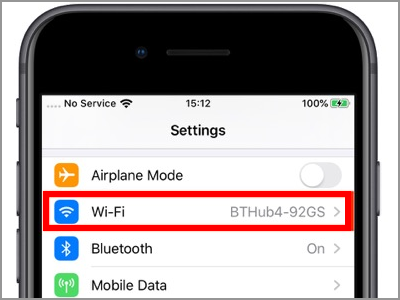
3. From the Wi-Fi page, select the target Wi-Fi network and tap on More Info button represented by the letter “i” icon.
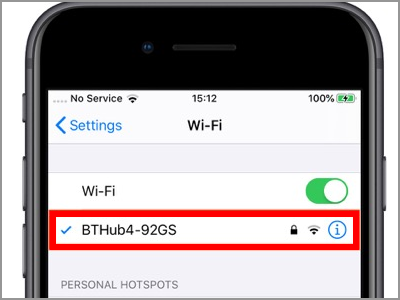
4. Tap on the switch for Low Data Mode to turn the feature ON. A green switch means that the Low Data Mode is active. You just enabled Low Data Mode to reduce data usage on iPhone to save on your Wi-Fi data usage.
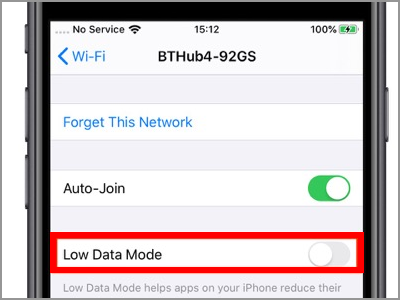
Frequently Asked Questions
Q: I am using an iPhone 6, is the Low Data Mode available for my device?
A: Low Data Mode is only available for devices running on iOS 13 and later operating systems. Unfortunately, iPhone 6, iPhone 5 variants, and older models do not support iOS 13 and therefore can’t use the Low Data Mode feature.
Q: Does Low Data Mode help me reduce data while I am streaming?
A: Low Data Mode only restricts usage of data in the background. During active sessions like watching YouTube videos, your phone run on normal mode and consume the same amount of data.
You just learned how to reduce data usage on iPhone using Low Data Mode. If you have questions about any of the steps above, let us know in the comments section.
Do you think this article is helpful? You might want to check on these related titles:
How to Save Data When Using Spotify
How To Save On Phone Storage – Iphone
Stop Windows 10 From Consuming Data
How to stop Whatsapp saving photos and Videos to Gallery
Save Unlimited Messages and Set Reminders on Telegram
How to stop Whatsapp saving photos and Videos to Gallery
How Do I Download Over a Cellular Connection on Spotify?