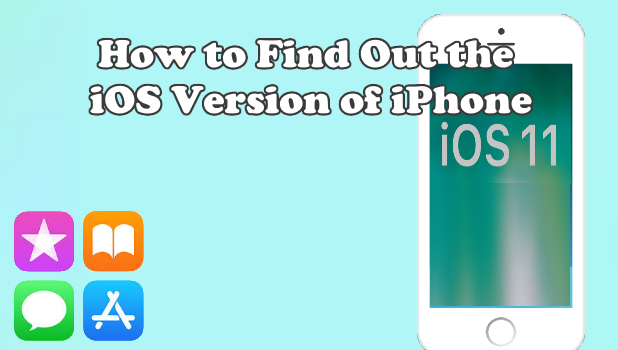iPhones and iPads are running on Apple’s proprietary operating system – the iOS. Previously called as the iPhone Operations System, the iOS powers most of Apple’s mobile devices. Apple’s iOS is one of the most popular and most powerful mobile operating systems currently. An updated operating system will ensure that you have the best support and features on your mobile device. This article will help you find out the iOS version of iPhone or iPad.
Why Should I Update My iOS version?
There are many reasons why you should update your device’s operating system. For one, you get to enjoy the latest features, have optimum security protection, get fixes for errors and bugs, and improve your device’s overall performance. Aside from the reasons previously mentioned, Apple has a “do this or keep off my ecosystem” policy to third-party developers. Whenever there are major upgrades to the iOS, developers should ensure that their apps get updated accordingly – especially those that require permissions. Developers, in turn, update their apps to comply with the latest operating system’s requirements. Once updated, some apps no longer work with older version of iOS – this triggers the iPhone users to update to the latest iOS. In a way, this is Apple’s indirect way of forcing iPhone users to update the iOS. By putting the pressure on the developers to update or their apps won’t be usable with future OS update, users will be forced to update to the latest iOS too.
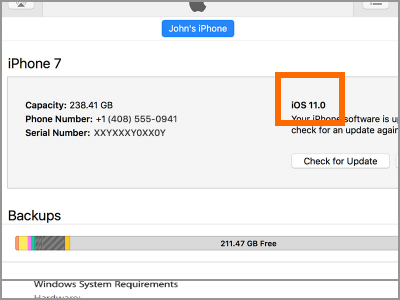
The next sections will help you know the iOS version of your iPhone or iPad. There are four different ways of knowing your device’s OS – each will be discussed in details.
Method 1: Find the iOS Version of iPhone or iPad in the Settings
You can find the iOS version of iPhone or iPad through your device’s About Section in the General Settings. To know the software your iPhone or iPad is running, follow these:
Note: This article will be using an iPhone for screenshot purposes. Overall, the steps should be similar with the iPad.
1.Acess your device’s Settings by tapping on the gear or cogwheel icon on the Home screen.
2.From Settings, open the General Settings.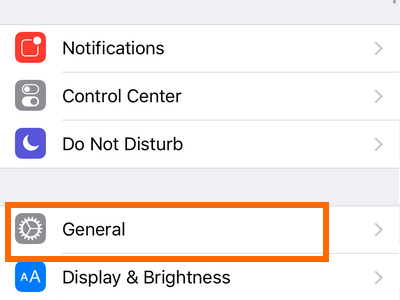
3.In the General Settings page, tap on About. 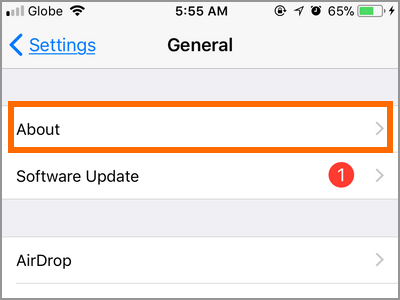
4.Your software version is displayed to the right of Version. For this example, the iPhone is running on iOS 11.1. You are done.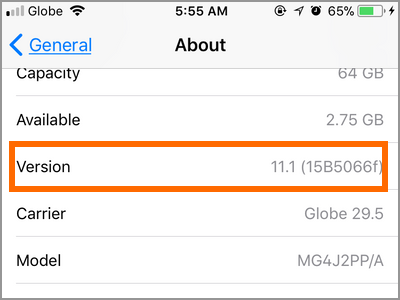
You can also find your iPhone’s iOS version by going to the Software Update page in the General Settings.
1.Acess your device’s Settings by tapping on the gear or cogwheel icon in the Home screen.
2.From Settings, open the General Settings.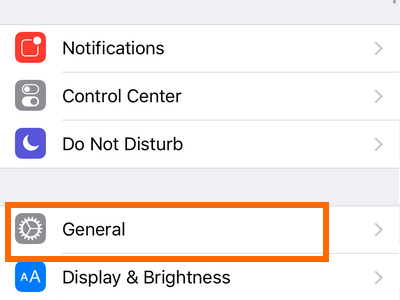
3.In the General Settings page, tap on Software Update. 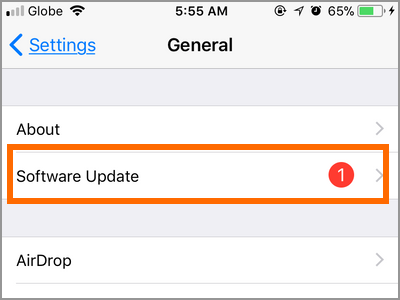
4.Your phone will check for available updates before displaying the iOS version of your device. You are done.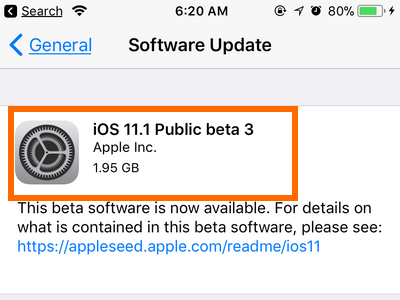
Method 2: Find the iOS Version of iPhone or iPad Using the iTunes
The iTunes can be used to know the iOS version of iPhone. To find your software version, follow these:
1.Make sure that you have iTunes installed on your computer or Mac device. If you do not have iTunes on your computer or Mac yet, download the program for free on the Apple’s official download site for iTunes.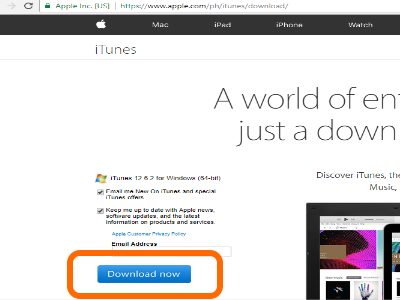
2.Open iTunes on your computer or Mac.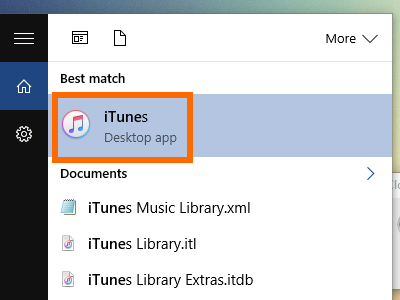
3.Connect your iPhone to your computer or Mac using the lightning USB cable.
4.Depending on your computer or if it is the first time that you connect your iPhone to a computer, you will be asked if you trust the computer. Tap on the Trust button to proceed.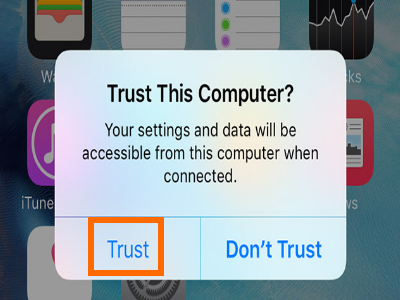
4.Click on the iPhone icon located in the upper-left corner of your iTunes’ screen.![]()
5.Under Settings, click on Summary.![]()
6.The right panel of iTunes displays the iOS version of your iPhone. You are done. 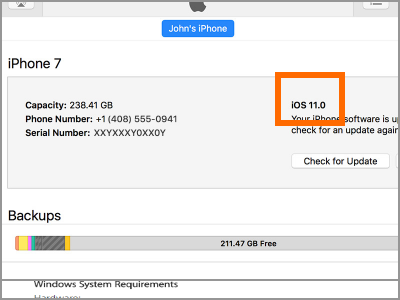
Method 3: Find the iOS Version of iPhone or iPad Using Siri
You can use Siri to know your iPhone’s software version. To use Siri to know your iOS version, do these:
1.Tap and hold the Home button to activate Siri.
2.Ask Siri this question: “What is my iPhone’s iOS version?”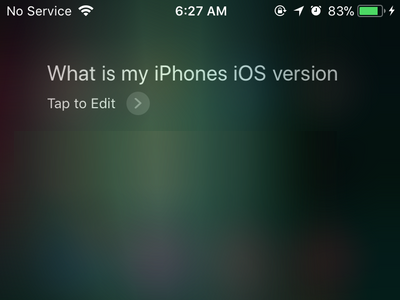
3.After processing your questions, Siri displays your current iOS version. You are done.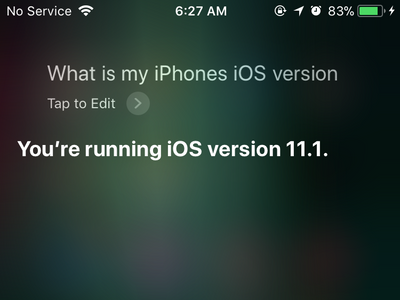
Frequently Asked Questions
Q: Computer is not detecting my iPhone. I connected my iPhone to my Windows 10 computer using the USB cable that came with my iPhone, but my computer does not detect my phone. What should I do?
A: There could be a lot of reasons why your computer won’t detect your iPhone. Restart your computer and iPhone then try again. Try plugging to a different USB port and see if the issue is with a defective USB port. Use another USB cable to check if the issue is with your cable connector. Check if there are dirt or foreign materials clogged in your cable connector’s male plug and your computer’s USB part. Also, update your iCloud to the latest version. You can check our detailed article on what to do in case iTunes does not detect your iPhone.
You just learned four ways of finding out the iOS version of iPhone and iPad. If you have questions with any of the information outlined above, let us know in the comments.
If this article helped you, you might find these related articles helpful:
How to Update the iOS Software on iPhone
How Do I Update the iOS Apps for iPhone
iPhone, iPad, or iPod Touch: How Do I Update with a .ipsw File?
How Do I Update the iOS Apps for iPhone, iPad, and iPod Touch?