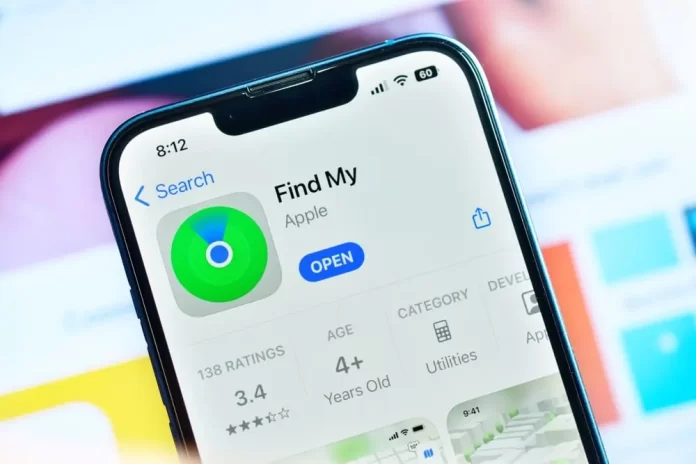
In today’s fast-paced world, it’s all too easy to misplace our cherished devices, with iPhones being no exception. Whether you’ve simply left your phone in a cafe or it’s been misplaced in the depths of your couch, Apple’s “Find My iPhone” feature comes to the rescue. This built-in tool allows users to locate, lock, or even erase their iPhone from anywhere in the world. Below, we’ll explore how to set up and utilize this indispensable feature.
Setting up “Find My iPhone”
Enable iCloud: Before you can use “Find My iPhone,” you need to be signed in to iCloud on your device. Navigate to Settings, tap on your name, then choose iCloud. If you’re not signed in, enter your Apple ID to log in.
Activate “Find My iPhone”: Still within the iCloud section, scroll down until you see the Find My iPhone option. Tap it and toggle on the Find My iPhone switch. Also, enable Send Last Location, which will automatically send the phone’s location to iCloud right before its battery dies.
Locating a Missing iPhone
- Access “Find My”: From any web browser, visit iCloud.com/find and sign in with your Apple ID. Alternatively, you can use the Find My app on any iOS device using the same Apple ID.
- Choose Your iPhone: Once logged in, all devices linked to your Apple ID will be displayed on a map. Click on All Devices at the top, then select your missing iPhone from the drop-down list.
- Take Action: Three main options will be presented:
- Play Sound: This option will make your iPhone emit a loud sound, helping you locate it if it’s nearby.
- Lost Mode: By choosing this, you can lock your iPhone remotely and display a custom message with a contact number. This helps if someone finds your lost phone.
- Erase iPhone: If you believe you won’t retrieve your iPhone, this option allows you to remotely erase all data to protect your personal information. Note: Once erased, the “Find My iPhone” feature will no longer function on the device.
Tips for Using “Find My iPhone” Effectively
- Always ensure your iPhone’s location services are turned on. Without this, the feature won’t work.
- Regularly check if “Find My iPhone” is active, especially after iOS updates.
- If you sell or give away your iPhone, remember to turn off “Find My iPhone” and sign out of iCloud to prevent future tracking.
Conclusion
The “Find My iPhone” feature provides peace of mind in the event you misplace your device. With its easy setup and user-friendly interface, it’s a valuable tool for every iPhone owner. Remember to always keep it activated and regularly check its status to make the most of this protective feature.
FAQs about “Find My iPhone”
Yes, your lost iPhone must be connected to the internet, either through cellular data or Wi-Fi, for its location to be updated on “Find My.”
If your iPhone is off or its battery has died, “Find My iPhone” will show the phone’s last known location for 24 hours.
Unfortunately, no. “Find My iPhone” needs to be set up and activated on your device before it gets lost.
Activating “Lost Mode” locks your device with a passcode and displays a custom message with a phone number. It also tracks the device’s location and prevents anyone from accessing personal information.
No, once you erase your iPhone using “Find My iPhone,” you won’t be able to locate it anymore.
No, to disable the “Find My iPhone” feature, your Apple ID password is required.
If “Find My iPhone” was enabled and the phone is turned on, you can still track its location using Wi-Fi. However, if someone logs out of your iCloud account, tracking will be disabled.
The accuracy can vary based on several factors, including the availability of GPS and Wi-Fi networks. It’s usually accurate within a 10-50 meter radius.
While the feature itself is free, data charges might apply if you’re using cellular data to track your phone or if the lost phone updates its location using mobile data.
Yes, “Find My iPhone” can also be used to find other Apple devices like iPads, Mac computers, Apple Watches, and even AirPods.
To turn off “Find My iPhone,” go to Settings > [your name] > iCloud > Find My iPhone. Toggle off the switch next to “Find My iPhone.” You’ll likely need to enter your Apple ID password to confirm.
To locate your iPhone, use another Apple device or sign in to iCloud.com/find on a web browser. From there, select your device to view its location on a map. If your device is nearby, you can play a sound to help you find it.
“Find My iPhone” uses your device’s built-in GPS and internet connection to relay its current location to Apple’s servers. This allows you to view its location on a map through any other Apple device or via iCloud.com. You can also play a sound, mark it as lost, or erase your device remotely.
The accuracy of “Find My iPhone” largely depends on the GPS signal strength and any obstructions that might interfere, like tall buildings or dense forests. In optimal conditions, it can be accurate up to a few meters. If the device can only access Wi-Fi or cellular data, the location might be less precise.
On your device, “Find My iPhone” is located within the Settings app under [your name] > iCloud > Find My iPhone. If you’re trying to locate your device from another Apple device, you can find it in the “Find My” app. On a browser, go to iCloud.com/find.
Explore further and dive deeper into the topic by checking out our related articles below
How to Restart Your iPhone: A Step-by-Step Guide
how to forward calls on iphone
