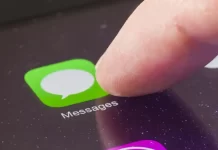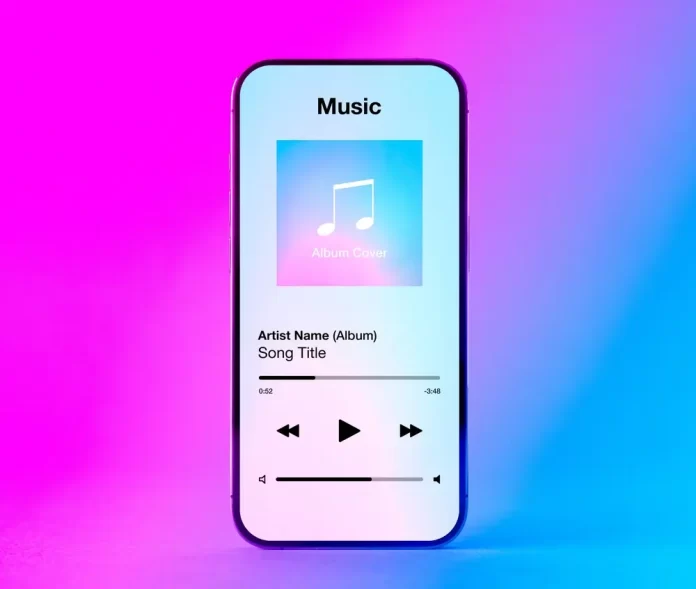
The iPhone is known for its unique and cutting-edge features, but personalizing it to fit your style is something many users enjoy. One of the easiest ways to make your iPhone feel more “you” is by changing its ringtone. Here’s a step-by-step guide on how to set a new ringtone on your iPhone.
Changing Iphone Ringtone Steps
Step 1: Open the Settings App
On your iPhone’s home screen, locate and tap the “Settings” app icon, which looks like a set of gears.
Step 2: Scroll Down and Tap “Sounds & Haptics”
Once you’re in the Settings app, scroll down until you see “Sounds & Haptics” and tap on it.
Step 3: Tap on “Ringtone”
Within the “Sounds & Haptics” menu, you’ll find an option labeled “Ringtone.” Tap on it.
Step 4: Choose Your Desired Ringtone
You’ll now be shown a list of available ringtones. These will include both the default options that Apple provides and any other ringtones you might have added to your phone. Tap on any ringtone to preview it. When you find one you like, ensure there’s a checkmark next to it.
Step 5: Purchase New Ringtones (Optional)
If you want a ringtone that’s not currently on your phone, you can tap on the “Tone Store” at the top right corner. This will take you to the iTunes Store, where you can browse and purchase new ringtones.
Step 6: Set Custom Ringtones (Optional)
For those who want a truly unique ringtone, you can also use songs from your music library or sounds you’ve downloaded. There are third-party apps available on the App Store that allow you to create and customize ringtones from your music collection.
Step 7: Confirm Your Selection
Once you’ve selected your desired ringtone, just navigate back using the top-left arrow or simply close the Settings app. Your choice is automatically saved.
In Conclusion
Changing your iPhone’s ringtone is a simple process but can greatly enhance your user experience. Whether you prefer a classic ring, a snippet from your favorite song, or a quirky sound, setting a new ringtone allows you to add a touch of personal flair to your device.
FAQs:
While you cannot directly set a song from Apple Music as a ringtone due to DRM restrictions, you can purchase the song from the iTunes Store or use third-party apps to create a ringtone.
Ensure that your custom ringtones are in the correct format (.m4r) and have been synced to your iPhone via iTunes.
Open the Contacts app, select a contact, tap “Edit,” and you’ll see an option to set a specific ringtone for that contact.
Yes! The process is similar. Instead of selecting “Ringtone” in the “Sounds & Haptics” menu, you’d select “Text Tone.”
Explore further and dive deeper into the topic by checking out our related articles below
how to connect beats to iphone