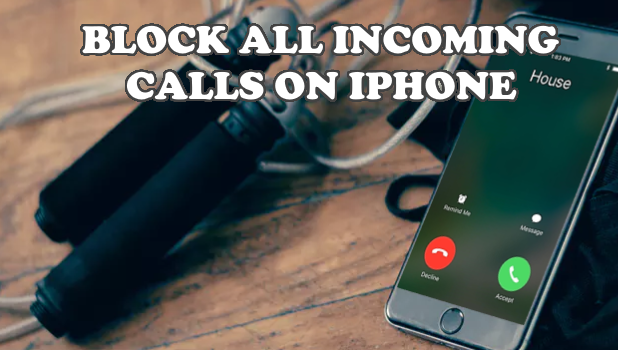Got an annoying caller? Or are you playing your favorite mobile game and do not want to be disturbed by inbound calls? Learn how to block incoming calls on iPhone.
iPhones and all phones, in general, are used for communications purposes. However, with the advent of smart technology, what used to be a device mainly used for communications became a device for a multi-media experience. We have reinvented the phones to become portable entertainment system to suit our music, video, and gaming needs.
As our usage with our phones changes with our needs, there are times where we want to temporarily shut down some phone services so we can focus on other experiences such as viewing movies and videos, listening to music, or playing mobile games. This article will outline three methods to block incoming calls on iPhone.
How to Block Incoming Calls on iPhone
Method 1: Block Individual Calls on iPhone
You can block individual contacts from calling or sending you messages. Once blocked, contacts cannot send messages or make calls to your iPhone. You can check our detailed article on how to block someone from calling or sending messages to your iPhone. To block contacts from calling on your iPhone, do these:
1. First, go to your iPhone’s Settings menu.

2. From Settings, scroll down to the Phone Settings and tap on its icon.
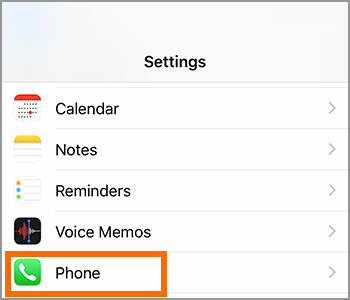
3. From the Phone Settings, tap on Call Blocking & Identification.
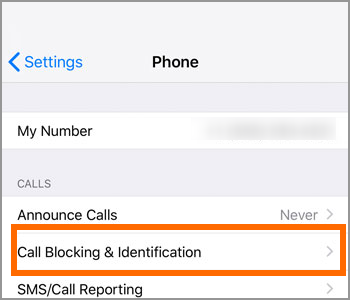
4. Then, tap on the Block Contact option.
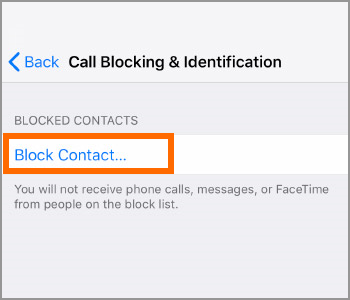
5. Your phone displays your contact list. Tap on the name of the contact you want to block.
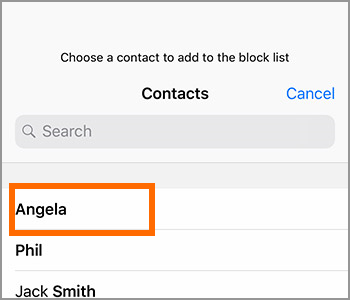
6. You just learned how to block a contact on your iPhone.
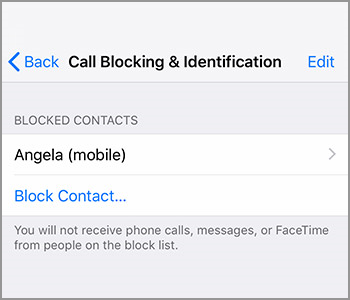
Method 2: Block Spam Calls on iPhone
You can block spam callers by downloading your preferred anti-spam app from the App Store. When used, spam-blocking apps automatically blocks calls from recognized spam numbers and bot calls. To view the anti-spam apps installed on your iPhone, do these:
1. Open your iPhone’s Settings menu.

2. From Settings, go to Phone settings.
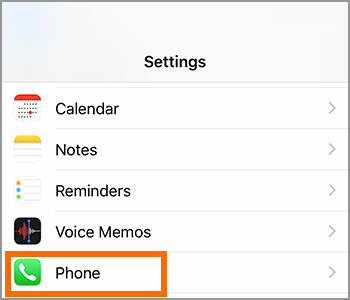
3. In the Phone Settings page, tap on Call Blocking & Identification.
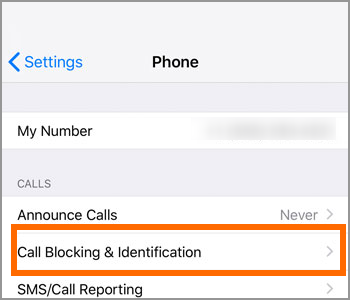
4. Your phone displays the list of spam-blocking apps.
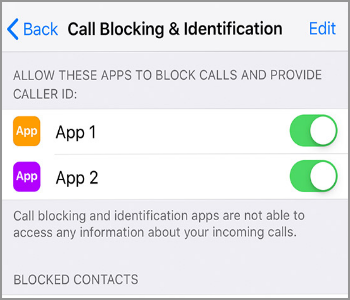
Block All Incoming Calls on iPhone
The previous two sections block contacts off of your iPhone. This means that the targetted contacts cannot just call your phone; they are also blocked from sending you messages. If you want to only block people from calling you so as not to disturb you from gaming or watching your favorite movies on your iPhone, then you can use the Do Not Disturb Mode. Do Not Disturb mode automatically silences incoming messages and calls. To enable Do Not Disturb Mode on your iPhone, do these:
1. First, open your iPhone’s Settings app.

2. Then, locate the Do Not Disturb option in Settings.
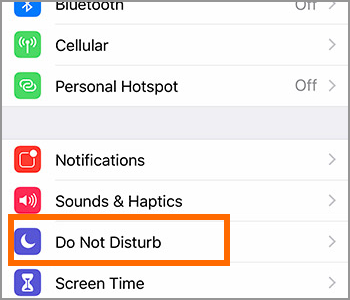
3. Tap on the toggle switch for Do Not Disturb.
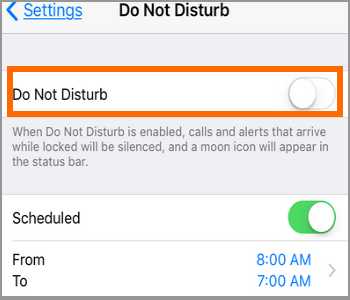
4. A green toggle switch means that the feature is turned ON. You just learned how to enable Do Not Disturb Mode on your iPhone.
Frequently Asked questions
Q: Are my contacts totally blocked during the Do Not Disturb Mode?
A: Calls and messages are only silenced, so you won’t get distracted. Your phone does not block your contacts, and you can still receive their calls and messages – only notifications are silenced.
Q: Can I allow a few contacts to bypass the Do Not Disturb feature?
A: You can allow calls and messages from specific people by setting it up in the DND page. We have an article that details the step-by-step process to allow calls from specific contacts even if Do Not Disturb is turned ON.
You just learned how to block incoming calls on the iPhone. While most of us prefer to use phones as devices for outbound and inbound calls, some would prefer to block calls on their devices. If you have questions about any of the sections in this article, then let us know in the comments section.
If you think this article is helpful, then you may find these related articles interesting:
iPhone: Hide or Block Your Caller ID
How Do I Block or Unblock Someone from Calling or Sending Messages to My iPhone or iPad?
How to Use Content Blockers on iPhone
Block Access to My Notifications and Today View When My iPhone is Locked?
How to Use Do Not Disturb While Driving on iPhone iOS 11
iPhone: Enable Flash LED Alerts for Incoming Calls, Texts and Emails
How to Factory Reset Your iPhone: A Step-by-Step Guide