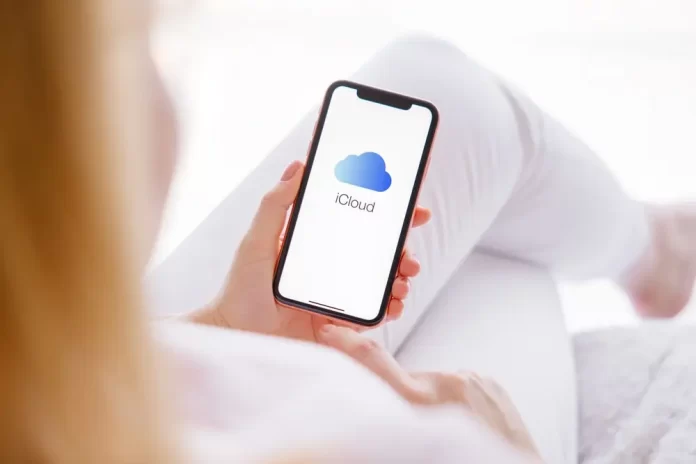
Ensuring the safety of your data is paramount in today’s digital age. With our iPhones becoming repositories of precious memories, essential contacts, important documents, and more, it’s crucial to understand how to backup all that information. This guide will walk you through the process of backing up your iPhone, giving you peace of mind that your data is safe.
Why Backup Your iPhone?
Backing up your iPhone ensures that you can:
- Restore your settings and data if you ever replace or lose your phone.
- Retrieve data from an earlier time, which can be useful if a file becomes corrupted or accidentally deleted.
- Transfer data to a new device seamlessly.
Methods to Backup Your iPhone
There are primarily two trusted methods to back up your iPhone:
iCloud Backup
iCloud is Apple’s cloud storage solution that automatically backs up most of your phone’s data.
Steps:
- Ensure your device is connected to Wi-Fi.
- Go to ‘Settings’, tap on your name at the top, then tap ‘iCloud’.
- Scroll down and select ‘iCloud Backup’.
- Make sure the ‘iCloud Backup’ toggle is on.
- Tap ‘Back Up Now’ and wait for the process to complete.
- Note: The free tier of iCloud offers 5GB of storage. If you need more space, you might need to purchase additional storage or manage what you back up.
iTunes Backup
For those who prefer backing up their device on a computer, iTunes provides a comprehensive solution.
Steps:
- Open iTunes on your computer.
- Connect your iPhone using a USB cable.
- Click on the device icon that appears in the top left menu.
- Under the ‘Backups’ section, choose ‘This Computer’.
- Click ‘Back Up Now’ and wait for the backup to complete.
Remember to periodically back up your iPhone on iTunes as this method isn’t automatic like iCloud.
What Gets Backed Up?
While both iCloud and iTunes back up a vast majority of data on your iPhone, there are slight differences:
- iCloud backs up app data, Apple Watch backups, device settings, iMessage, text messages, voicemails, ringtones, purchased media from Apple services, photos, and videos (unless you use iCloud Photos), and more.
- iTunes backs up everything iCloud does, plus content from the iTunes and App Stores, synced photos, and imported audio files.
In Conclusion
Regular backups of your iPhone ensure that your data remains safe and easily retrievable. Whether you prefer the automatic nature of iCloud or the robustness and manual control of iTunes, the key is consistency. Set reminders, establish routines, or even calendar events to ensure your iPhone’s data is routinely backed up, safeguarding your digital life.
The frequency of backups largely depends on how often you update your data. If you frequently add new contacts, photos, or files, consider backing up weekly. If you use iCloud Backup, it will automatically back up your device daily when it’s connected to Wi-Fi and charging.
Both methods have their merits. iCloud backups are convenient, automatic, and stored in the cloud, which means you can access them from anywhere. iTunes backups are more comprehensive, allow for local storage, and can be faster without the limitations of internet speed. It’s wise to occasionally use both methods for a thorough backup.
You can either purchase more iCloud storage or manage the data you back up. To manage your backup, go to Settings > [your name] > iCloud > Manage Storage > Backups and select the device. Here you can choose which apps to back up.
While iTunes doesn’t natively support this, you can back up your iPhone to iTunes and then manually move the backup to an external drive.
iCloud backups are encrypted automatically. For iTunes, you have the option to select “Encrypt local backup,” which is recommended to keep your data secure.
For iCloud, you’d go through the setup process on your iPhone and select “Restore from iCloud Backup.” For iTunes, connect your iPhone to the computer you backed it up on, open iTunes, select the device icon, and choose “Restore Backup.”
Backup saves app data, but not the apps themselves. When you restore from a backup, the apps and media will be downloaded from the App Store, iTunes Store, or iCloud.
Directly, no. However, there are third-party tools available that allow you to browse the contents of an iPhone backup.
For iCloud, navigate to Settings > [your name] > iCloud > Manage Storage > Backups, select the backup, and choose “Delete Backup.” For iTunes, go to iTunes Preferences > Devices, select the backup, and click ‘Delete Backup.’
While not strictly required, it’s strongly recommended to back up your iPhone before any major iOS update to prevent potential data loss.
Explore further and dive deeper into the topic by checking out our related articles below
How to Factory Reset Your iPhone: A Step-by-Step Guide
How to Restart Your iPhone: A Step-by-Step Guide
How to use the “Find My iPhone” feature
how to forward calls on iphone
