iPhone has a feature that let users add emergency contacts on their devices. These emergency contacts will appear as part of your Medical ID – a feature that can be activated to show details even your phone is locked – so emergency responders can contact your emergency contacts in emergency cases. Your emergency contacts will also be notified of your location and every change of it whenever you activate iPhone’s Emergency SOS. This article will guide you how to add or remove emergency contacts on iPhone.
How to Add Emergency Contacts on iPhone
To add emergency contacts on iPhone, do these:
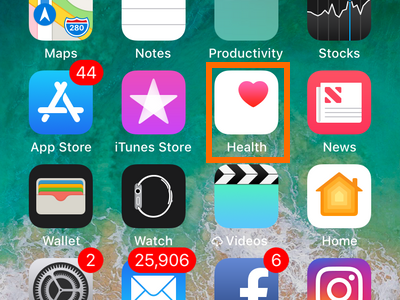
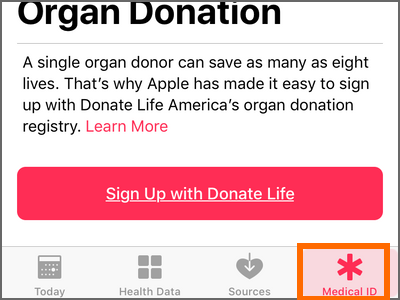
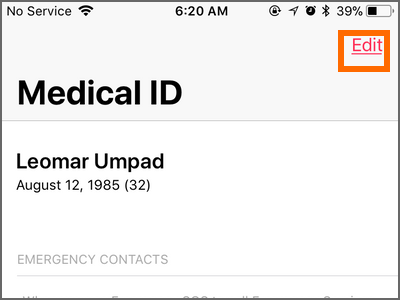
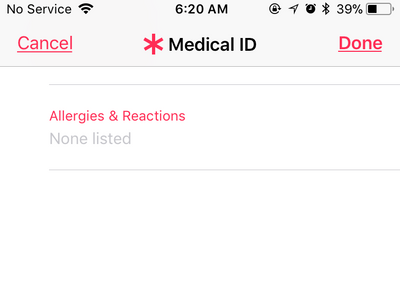
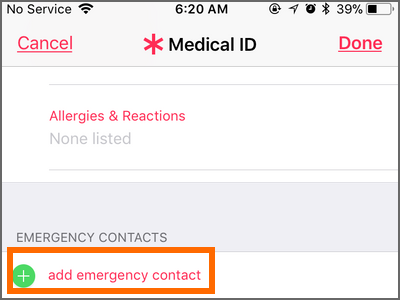
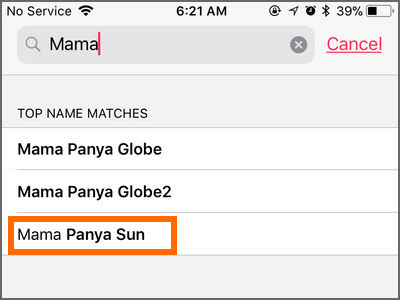
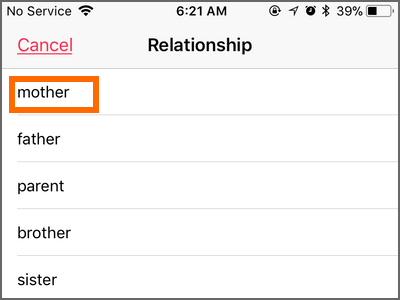
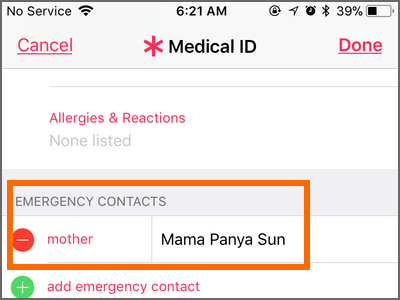
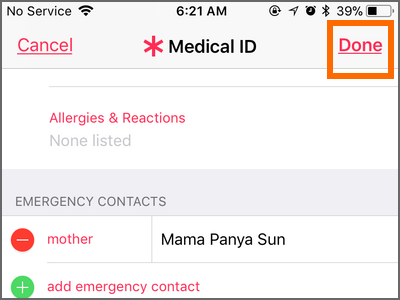
1.Open the Health app from your iPhone’s Home screen.
2.Once you are on the Health app page, tap on the Medical ID tab.
3.From the Medical ID tab, tap on the Edit button located in the upper-right part of the screen.
4.On the Edit Medical ID page, scroll down to the bottom part of the screen.
5.Tap on the Add Emergency Contact option.
6.Select a person that you want to assign as an emergency contact. Tap on a contact to select it.
7.Select your relationship with the contact.
8.The chosen contact now appears on the Emergency Contacts section.
9.You just learned how to add emergency contacts on iPhone. Tap on the Done button to save changes.
How to Remove Emergency Contacts on iPhone
To remove emergency contacts on iPhone, follow these:
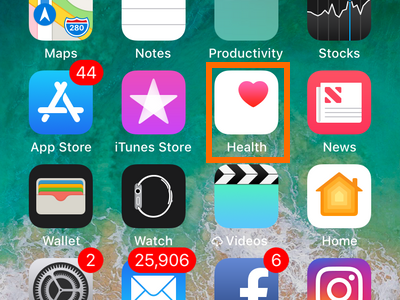
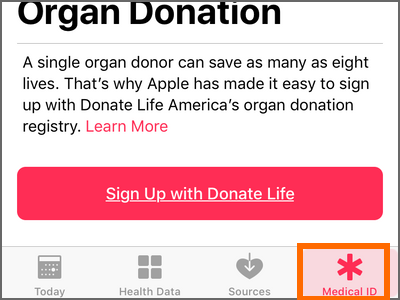
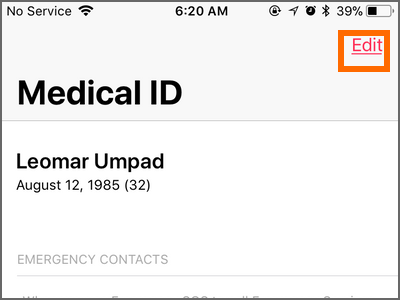
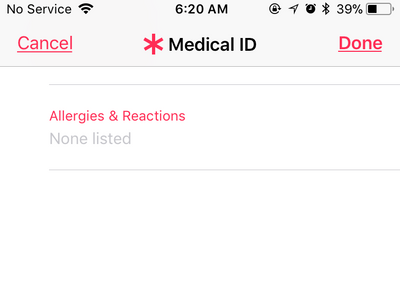
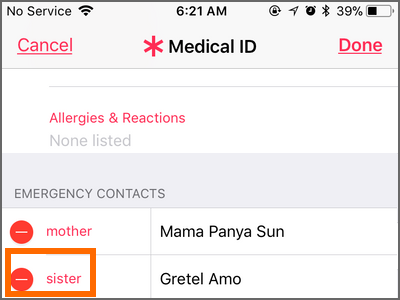
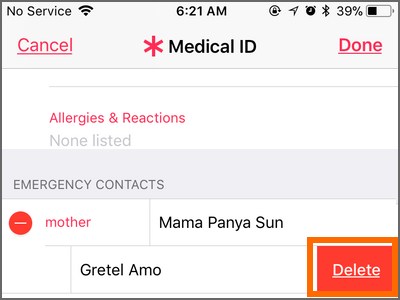
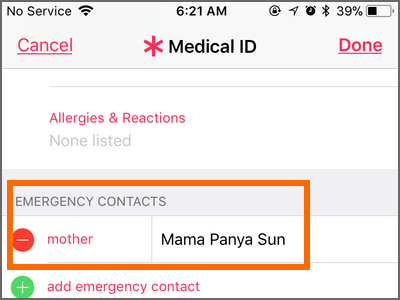
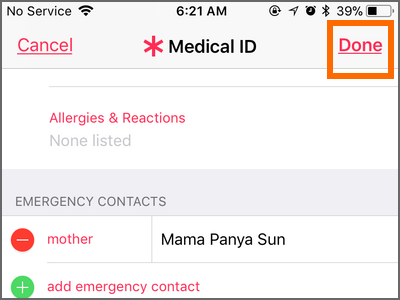
1.Open the Health app from your iPhone’s Home screen.
2.Once you are on the Health app page, tap on the Medical ID tab.
3.From the Medical ID tab, tap on the Edit button located in the upper-right part of the screen.
4.On the Edit Medical ID page, scroll down to the bottom part of the screen.
5.In the Emergency Contacts section, tap the contact that you want to remove.
6.Tap on the Delete button to confirm your action.
7.The selected contact is now removed from the Emergency Contacts section.
8.You just learned how to remove emergency contacts on iPhone. Tap on the Done button to save changes.
Frequently Asked Questions
Q: Will my emergency contacts have access to my phone?
A: No. Your emergency contacts only serve as contact persons in case of emergencies. They still need to know your phone’s lock code to access your device.
Q: What will happen if I update my contacts in the Phone app? I set my mother as my emergency contact in the Medical ID. She just changed her number, so I updated it on the Phone app. Will the Medical ID show the updated number
A: The Medical ID’s Emergency Contact will update based on the changes you made to your contacts in the phone app. Any change in your mother’s number or name will also reflect in the Medical ID.
Q: I’ve deleted a contact from my Phone app. The same person was also one of my emergency contacts. Will deleting the contact in the Phone app also deletes the Emergency Contacts details?
A: No. Details on Medial ID’s Emergency Contacts would remain in the feature even if you deleted your contact from the Phone app. You need to follow the steps above to remove a contact from your Emergency Contacts.
Setting up emergency contacts help ensures that the right people are informed that moment that you are in an emergency situation. If you have questions with any of the steps outlined above, let us know in the comments section.
These related articles may interest you, why don’t you go check them out?
How Do I Set Medical ID on My iPhone 6 for Personal Emergencies?
How to Use Emergency Bypass on iPhone
How to Setup and Use Emergency SOS on iPhone iOS 11
The Best 12 Online Casinos in the Philippines – News
The Best Canadian Online Casinos – Updated News
Best 12 Fastest Payout Online Casino Real Money Sites USA – News

