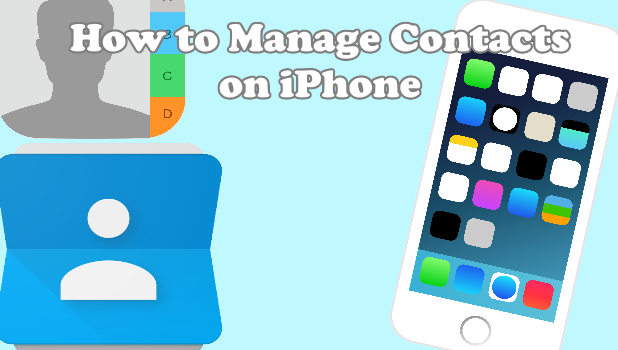iPhone’s Contacts app lets you locate phone contacts easily. The Contacts app helps users organize their phone contacts for better and easier contacts Management. This article will teach you how to add, edit, delete and link multiple contacts on iPhone.
Apple makes it easy for users to add, edit, delete and link contacts on iPhone. Regardless if you have set up a contacts account (iCloud, Google, Yahoo, Outlook, etc.) on your iPhone, you can manage your contacts straight from your device.
How to Add New Contacts on iPhone
To add a new contact into your iPhone, do these steps:
1.Go to your iPhone’s Home screen by pressing the Home button once.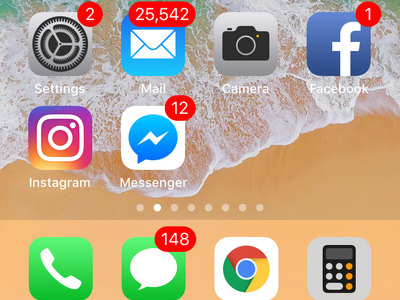
2.Tap on the Phone app icon located on the bottom left part of your iPhone’s screen.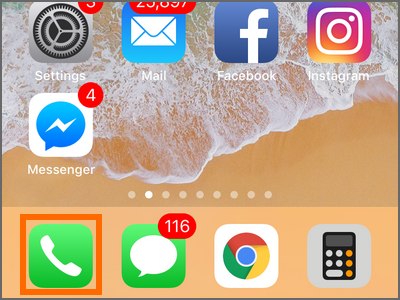
3.You are now in the Contacts app. Tap on the Contacts tab.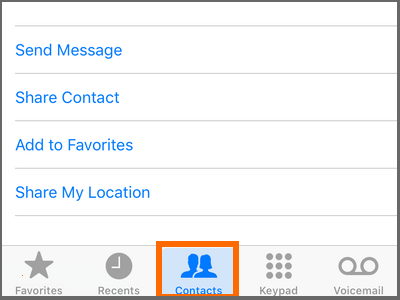
4.Tap on the Add New Contact button (+ icon) located in the upper-right part of your iPhone’s screen.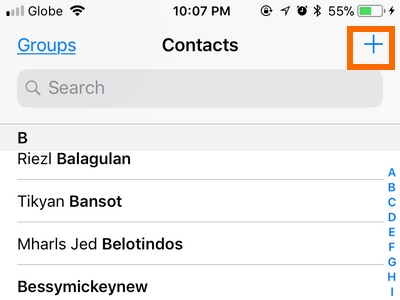
5.Enter the details of the contact that you want to add. We advise you at least enter a name and a contact number.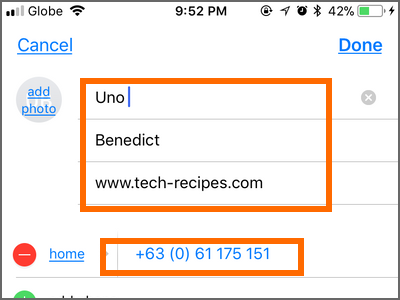
6.Tap on the Done button in the upper-right part of your iPhone’s screen.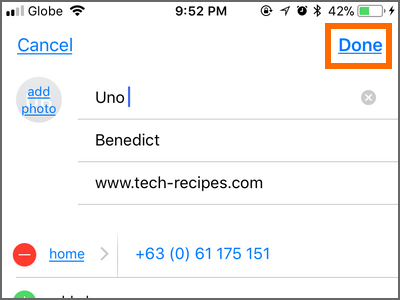
7.The new contact is now saved in your phone. You are done.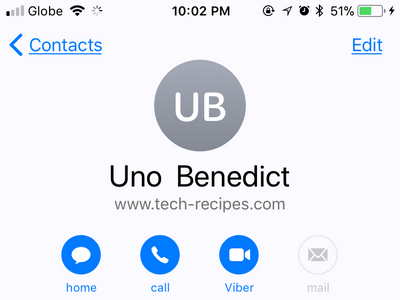
How to Edit Contacts on iPhone
To edit entries of an existing contact on your iPhone, follow these procedures:
1.Go to your iPhone’s Home screen by pressing the Home button once.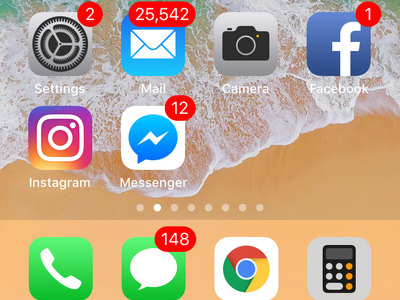
2.Tap on the Phone app icon located on the bottom left part of your iPhone’s screen.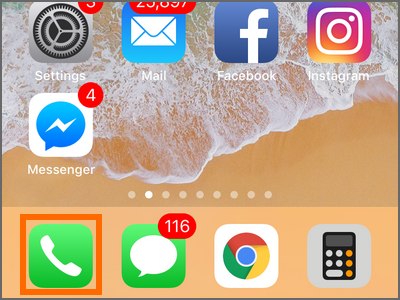
3.You are now in the Contacts app. Tap on the Contacts tab.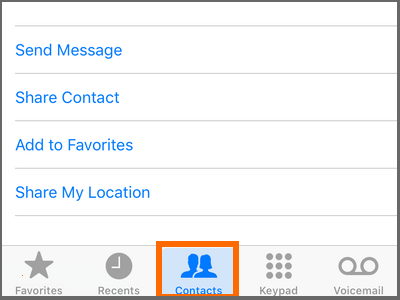
4.From the Contacts tab, locate the contact that you want to delete and tap on it.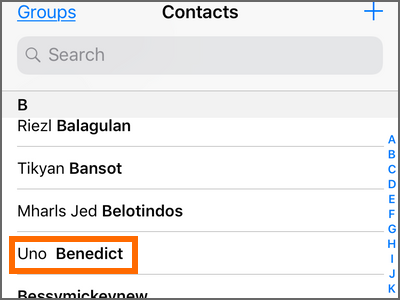
5.From the chosen contact’s page, tap on the Edit button.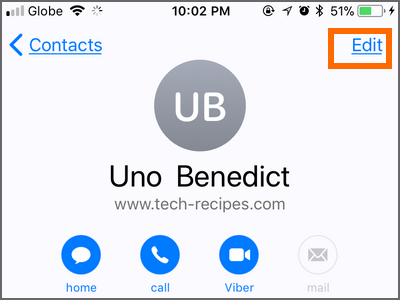
6.Add information or edit contact detail entries.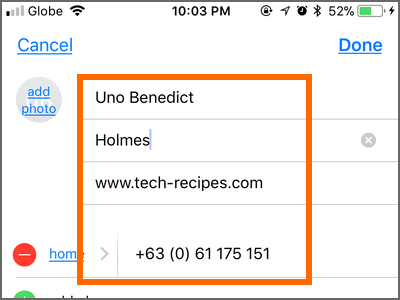
7.Tap on the Done button to save changes. You are done.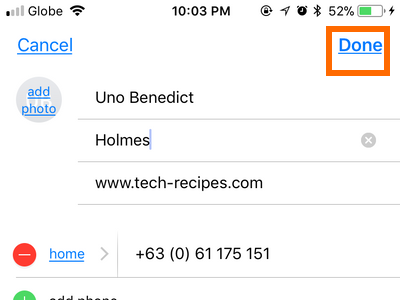
How to Edit Contacts on iPhone
To delete a contact from your iPhone, do these steps:
1.Go to your iPhone’s Home screen by pressing the Home button once.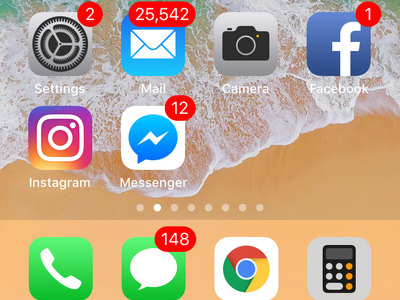
2.Tap on the Phone app icon located on the bottom left part of your iPhone’s screen.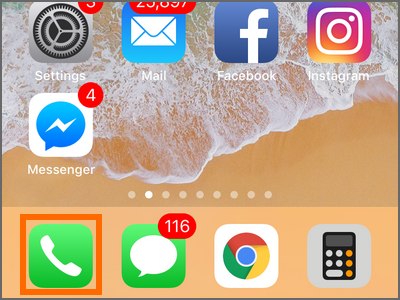
3.You are now in the Contacts app. Tap on the Contacts tab.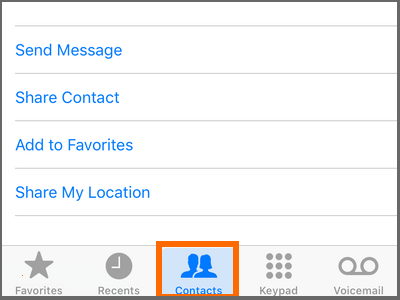
4.From the Contacts tab, locate the contact that you want to delete and tap on it.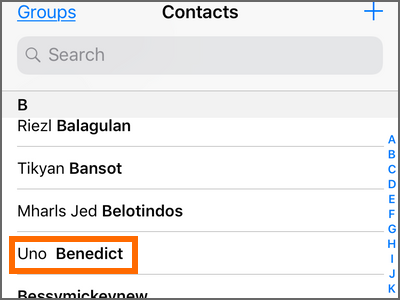
5.From the chosen contact’s page, tap on the Edit button.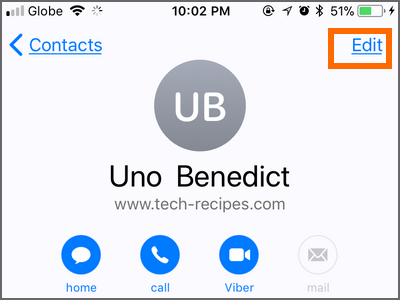
6.In the contact’s edit page, scroll down to the bottom part of the screen and tap on Delete Contact.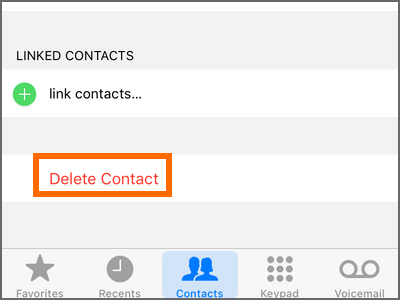
7.Confirm contact deletion by tapping on the Delete Contact button.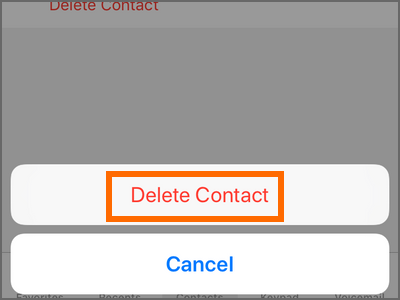
8.The selected contact is now deleted on your iPhone. You are done.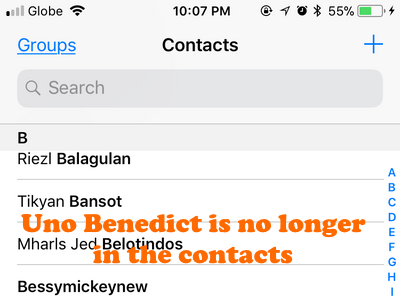
How to Link Contacts on iPhone
You can link a contact with multiple contact entries on your iPhone. To do that, follow these procedures:
1.Go to your iPhone’s Home screen by pressing the Home button once.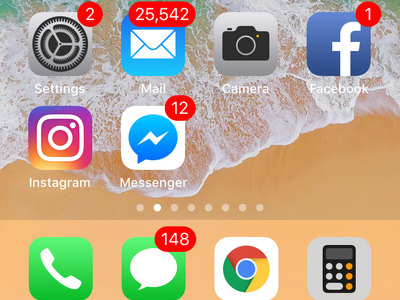
2.Tap on the Phone app icon located on the bottom left part of your iPhone’s screen.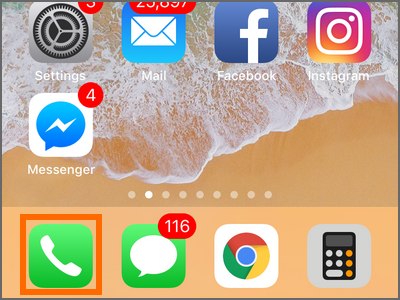
3.You are now in the Contacts app. Tap on the Contacts tab.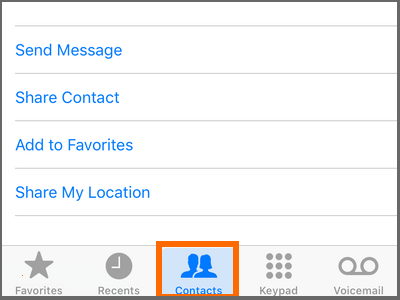
4.From the Contacts tab, locate the contact that you want to add a link and tap on it.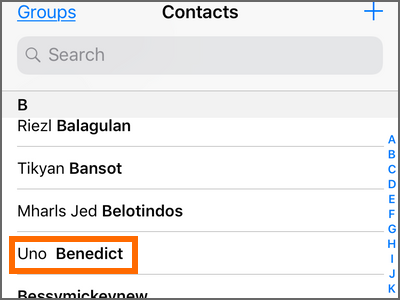
5.From the chosen contact’s page, tap on the Edit button.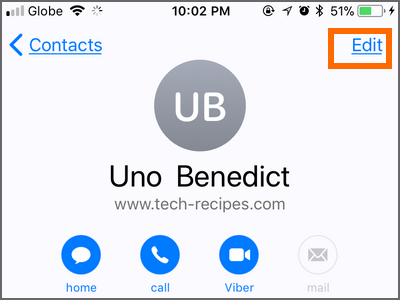
6.In the contact’s edit page, scroll down to the bottom part of the screen and tap on Link Contacts.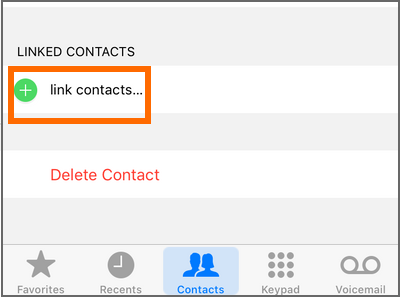
7.Select the contact you would like to link.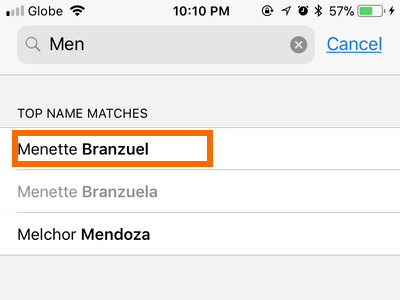
8.Tap on the Link button on the upper-right part of the screen.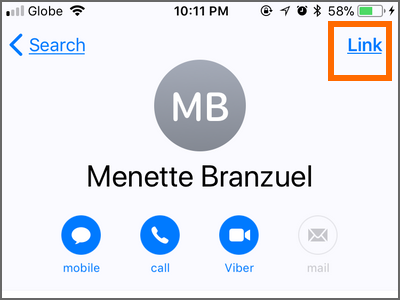
9.You can now see that the accounts are linked.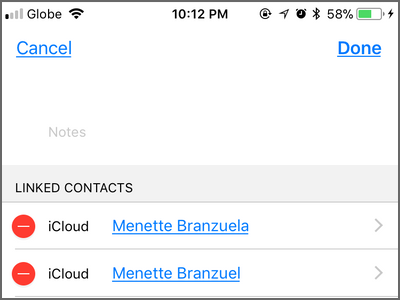
10.Tap on the Done button to save changes. You are done.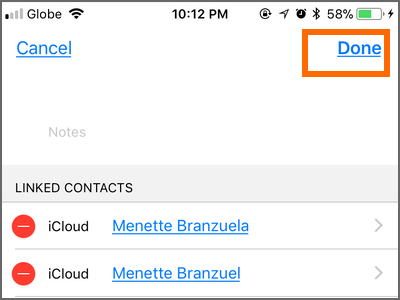
Frequently Asked Questions
Q: I’m moving to a new iPhone, how can I transfer my saved contacts to my new phone?
A: You need to have an iCloud account on your iPhone. If you do not have an iCloud account yet, follow our article on how to create a free iCloud account. Once you have an iCloud account on your phone, check out our article on backing up your iPhone to iCloud. Once you have backed up to iCloud, add the account to the new iPhone.
Q: I accidentally deleted a phone contact, is there a way for me to undo the deletion and get my contact back?
A: iCloud backs up data, including contacts, time to time. If you have backed up your iPhone to a computer or made a backup online through iCloud, you can recover your contacts through the backup file.
You just learned how to add, delete, and link contacts on iPhone. Do you have something to add to the article? Is there something that we missed out? Do you have questions with any of the steps outlined above? Let us know in the comments section.
If this article interests you, you may also find these related titles helpful:
How to Back Up Your iPhone to a Computer
How to Back Up Your iPhone to iCloud
iPod: Sync Calendar and Contacts with Outlook
How Do I Create a Free iCloud Email Address?
How to Back Up Your iPhone to iCloud