Apple has introduced some useful features and updates with iOS 10. Some changes in Apple’s latest OS are hard to ignore. An overhaul of the messaging app now offers a more entertaining and eye-catching inbox which allows users to send messages with effects and to play games right in the conversation. Some features, however, are not that obvious and are buried deep in Settings and other apps. One such feature is Bedtime. Bedtime lets you manage your both your bedtime and wake-up times by reminding you when it’s time to go to bed and when it’s time to wake up. This tutorial explains how to manage your sleep using Bedtime for iPhone.
Apple believes that going to bed and waking up at the same times every day promotes healthy sleep. Stanford University also thinks that getting up at the same time every day is important for your body clock. If you agree with both Apple and Stanford University, then getting free help to accomplish this from your iPhone should be good news.
How to Enable Bedtime for iOS 10
A useful feature such as Bedtime is worthy of an app of its own. Apple thinks otherwise and thought it best to include the feature in one of iPhone’s most useful apps: the Clock app. To enable Bedtime on your iPhone, follow these steps:
1.Unlock your device, and go to your iPhone’s Home screen.
2.From the Home screen, open your Clock app.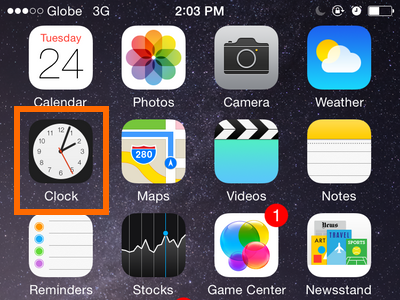
3.From the Clock app, tap on the Bedtime tab, located on the lower part of the screen.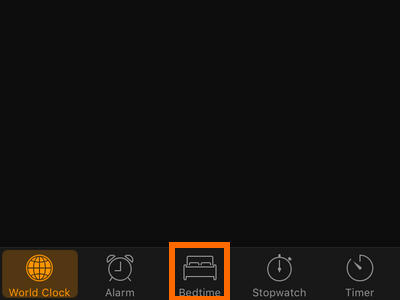
4.A short introduction of Bedtime will be displayed. Tap on Get Started to proceed to the next page.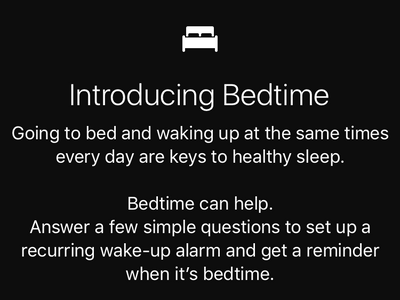
5.Select your preferred wake-up time. Scroll up or down on the hour and minute indicator to adjust your wake up time.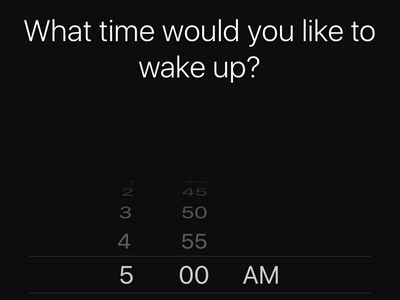
6.Select the days of the week when you want to have an alarm. Tap on the days of the week. An orange letter means that the alarm is activated for that week, while gray icon means that the alarm is disabled on that certain date.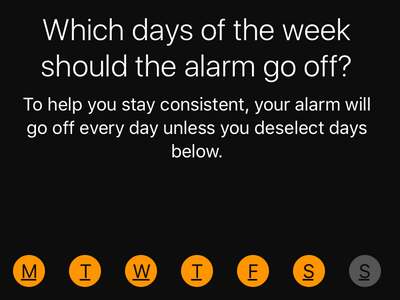
7.Choose your preferred number of sleep hours. Most adults sleep at an average of seven to eight hours.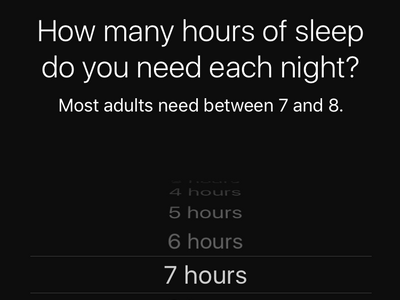
8.Choose when would you like to be reminded to go to sleep. Tap on the selection.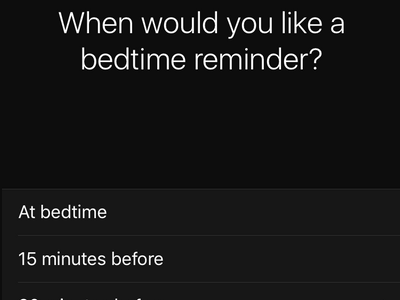
9.Choose the music that you want to hear when you wake up. Tap on the selection.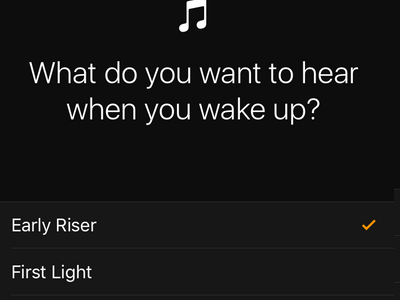
10.An information page will be displayed telling you to keep your “Sleep History bars” by sleeping and waking up at the same times every day. Swipe to the left once you are done reading.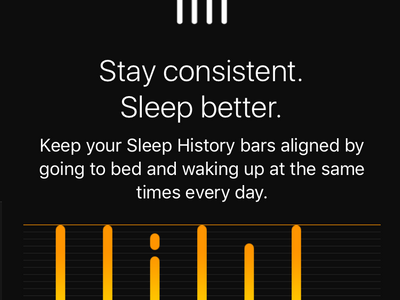
11.You have enabled Bedtime for the first time. You are done.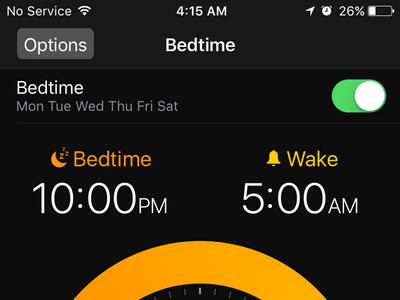
How to Manage and Edit Bedtime Settings on iPhone
You can edit and manage the Bedtime settings on your iPhone by following these steps:
1.From your Home screen, open your Clock app.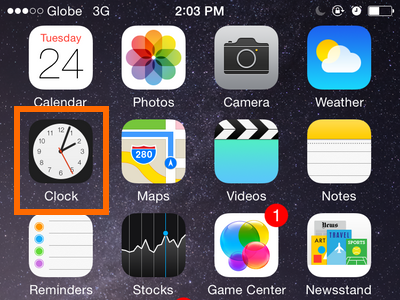
2.From the Clock app, tap on the Bedtime tab, located on the lower part of the screen.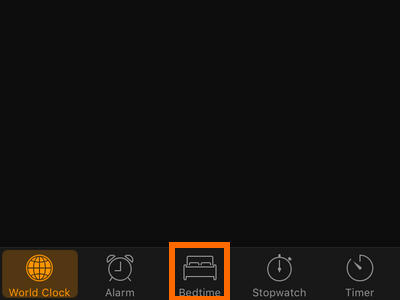
3.Enable or disable Bedtime by toggling the switch. A green switch indicates that the feature is enabled.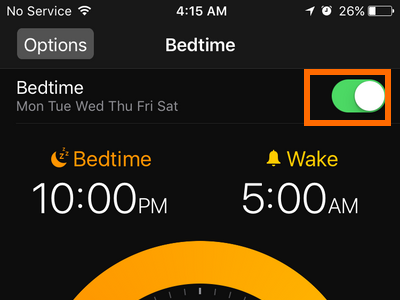
4.Tap on the Options button in the upper-left corner of the screen to change the days of the week when the feature is enabled or disabled, the Bedtime reminder time, the Wake Up Sound, and the sound volume.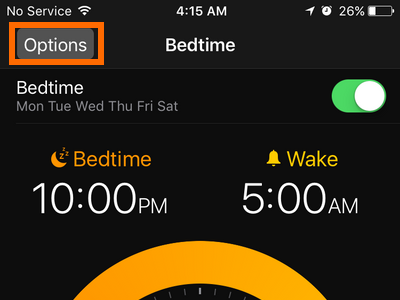
5.Tap on the days of the week to enable or disable Bedtime alarm for that day. Bedtime is enabled for those days on the color orange. The feature is disabled on days that are on color gray.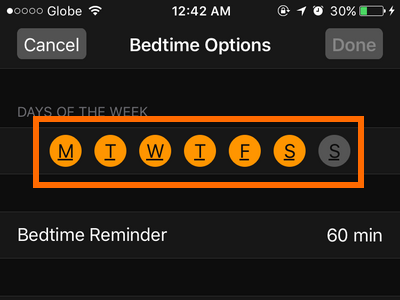
6.Tap on Bedtime Reminder option to select the time when you will be reminded to go to sleep. Reminders range are in 15-minute intervals from one hour to the actual bedtime. Tap on your preferred reminder time.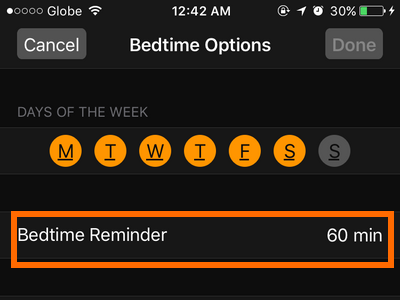
7.Tap on the Wake Up Sound option to select the type of music that will be played during the alarm. You can also opt to have the phone vibrate.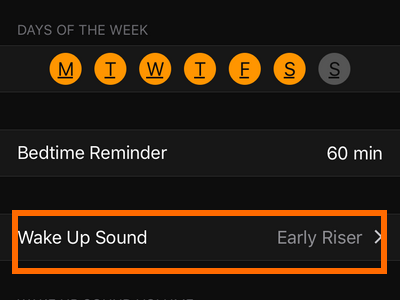
8.Change the sound volume by scrolling through the different volume levels.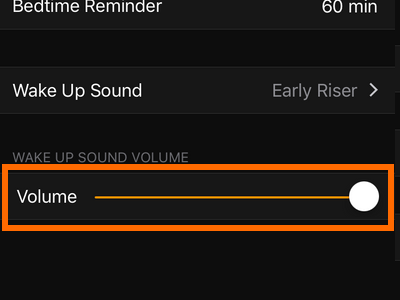
9.Tap on Done once you have finished making the adjustments to the Options page.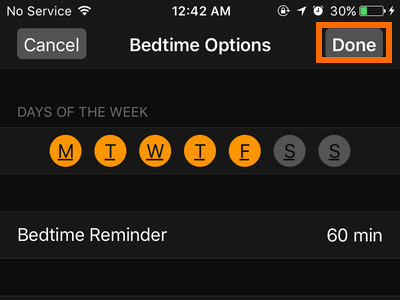
10.Tap, hold, and drag the Bell icon to change your wake up time.![]()
11.Tap, hold, and drag the Moon icon to change your sleep time.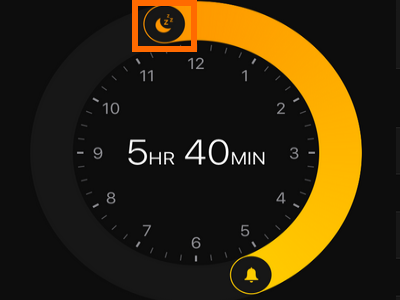
12.You are done.
If you have questions with any of the steps above, let us know in the comments section.

