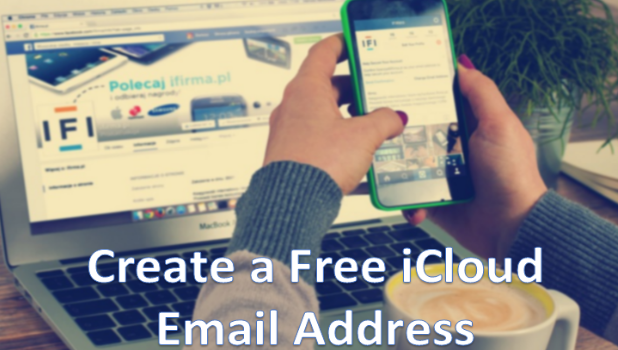If you have an iPhone or iPad, you can create a free iCloud email address for free. Each device can only create one iCloud account ending with @icloud.com. Aside from being used for Apple’s services, your iCloud account also serves as an email address with the @icloud.com suffix. This tutorial will explain how you can create a free iCloud email address using your iPhone or iPad.
Create a Free iCloud Email Address on Your iPhone or iPad
To set up a new Apple ID on your iPhone, you need to follow these steps:
1.Go to your device’s Home screen by pressing on the Home button of your iPhone.
2.From the Home screen, tap on the gear icon to open up Settings.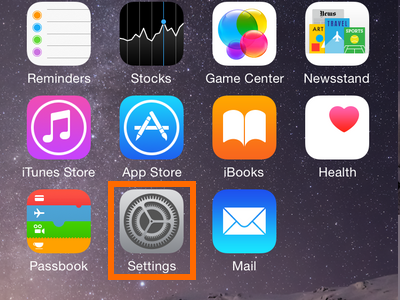
3.Once you are in Settings, find the iCloud menu by scrolling down. Tap on iCloud. If you have an iCloud account signed in, you need to log out of your iCloud account.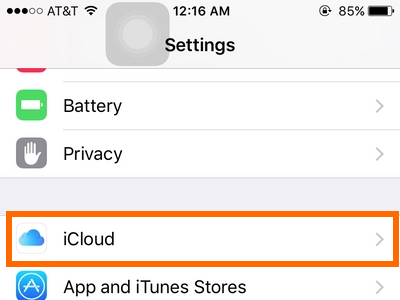
4.In iCloud, tap on Create a New Apple ID located on the lower-most part of the screen.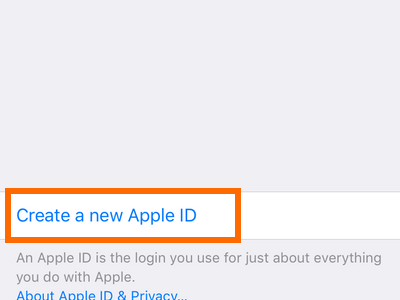
5.Enter your birthdate. Your birthdate will help the device set up the right services for you. 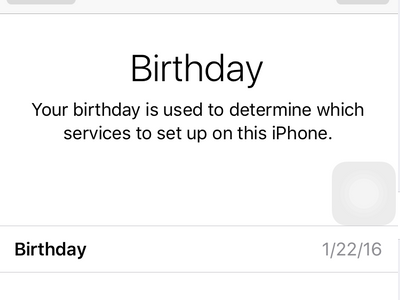
6.Enter your Name. Tap on the First Name and Last Name tabs, and enter your name.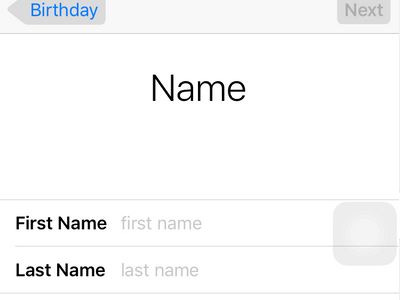
7.Tap on Next to proceed.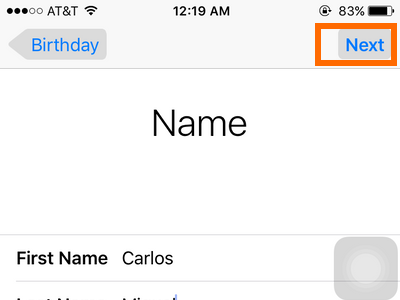
8.Tap on Get a Free iCloud email adress. 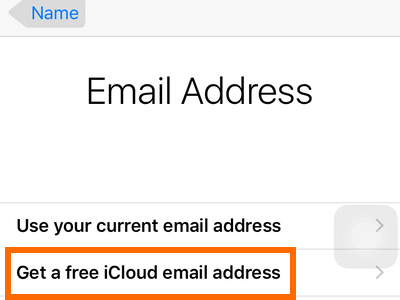
9.Enter your preferred username. Your username must be different from any other username that has already been created.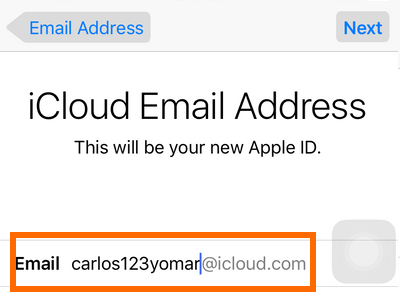
10.Once your username has been chosen, tap on the Next button located at the upper-right part of the screen.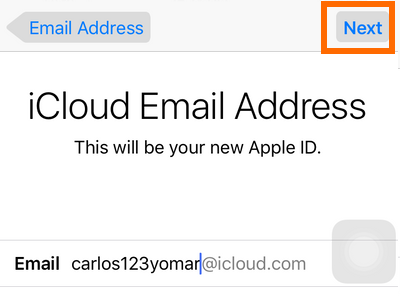
11.Confirm the creation of your iCloud account by tapping on Create.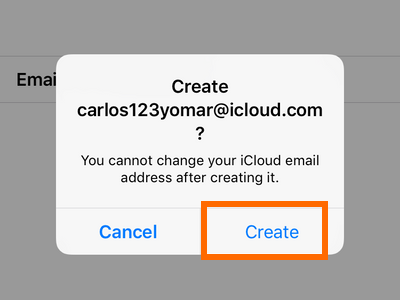
12.Enter your password. Passwords should be at least eight characters in length and contain a number, an uppercase letter, and a lower case letter.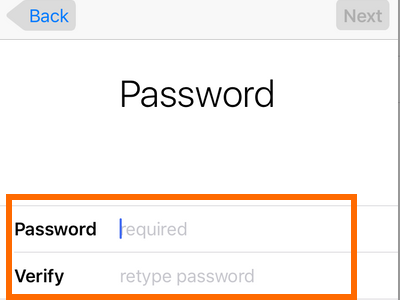
13.Choose three security questions, and enter three answers.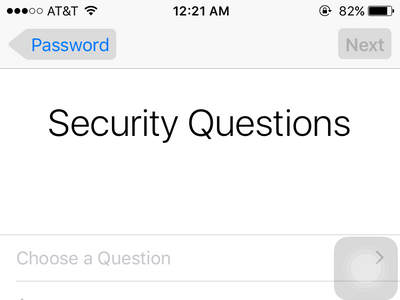
14.You can opt to stay up to date with Apple news by turning on the Apple News button.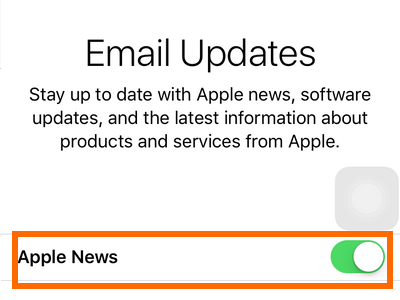
15.Tap on the Next button on the upper-right part of the screen to proceed.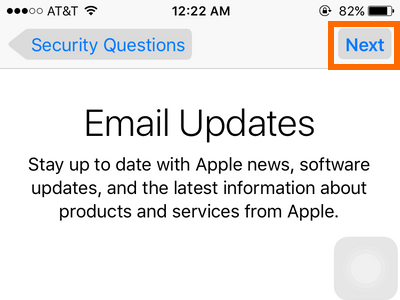
16.Go over the Terms and Conditions of use, and tap on Agree to continue. 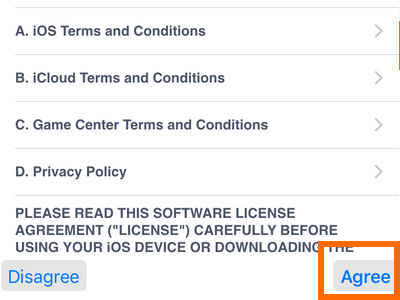
17.Confirm your agreement by tapping on the Agree button on the confirmation message.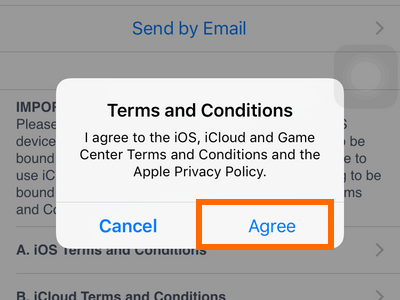
18.You have successfully created your own iCloud email account. You can now use the account to sign-in into iCloud.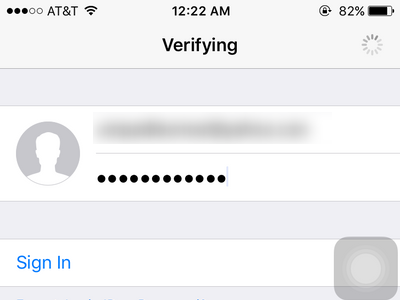
The newly created email account also functions like a normal email account. You can send and receive email messages through iCloud or through a mail client using your @icloud.com email address. Check out this Tech-Recipes tutorial on how you can configure your iCloud email address to Microsoft Outlook so that you can start sending and receiving email messages on Outlook.
If you are having difficulties with any of the instructions above, let us know in the comments so that we can get back to you.