Virtual memory helps your PC execute programs and actions quickly when you are running low on random-access memory (RAM). Virtual memory combines your RAM memory with your hard drive space. These two work together to compensate for lack of RAM and attempt to speed up your system.
For many actions RAM is directly correlated to your computer’s speed. The more RAM you have, the faster your PC will run. When doing processor-heavy tasks and running low on RAM, Windows will use hard drive space as a memory substitute. How much Windows uses virtual memory is ultimately your choice and can be set by following these directions.
Too much or too little virtual memory will decrease your system’s performance. Additionally, the speed of your hard drive in some ways will dictate how much benefit you receive from virtual memory.
Often tweaking virtual memory is not the best solution for increasing system speed. If your system is running slowly, upgrading RAM typically will provide much more benefit than virtual memory adjustments.
This tutorial was done on a Windows 7 machine, but the steps are similar on Windows 8.
1.Open up the Control Panel. This can be done by clicking on the Start button and selecting Control Panel. In Windows 8 you will want to access the classic Control Panel. 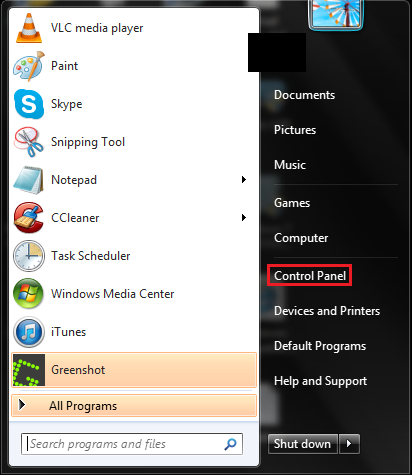
2.From the Control Panel, select System and Security. 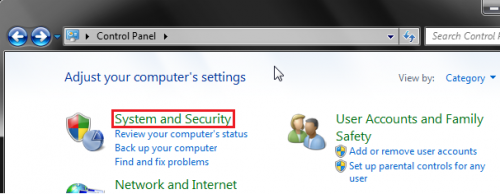
3.From the System and Security options, select System. 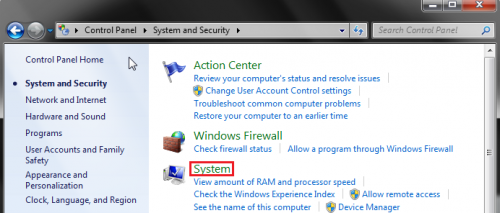
4.Now, select Advanced system settings from the options on the left-hand side. 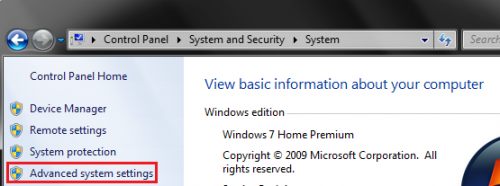
5.Under System Properties, make sure that the Advanced tab is selected. Then choose Settings… under Performance. 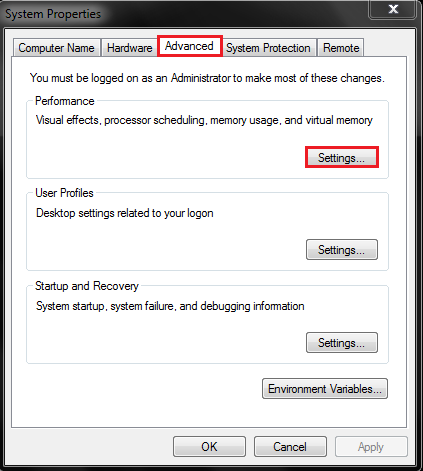
6.From the Performance options, select the Advanced tab. Then choose Change… under Virtual memory. 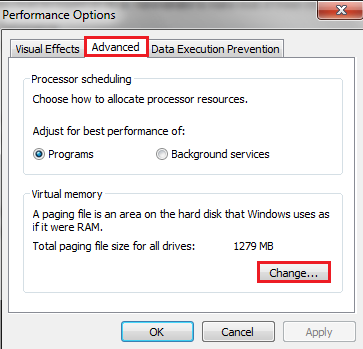
7.First un-check the box next to Automatically manage paging file size for all devices. Next, select the drive you want to use, and adjust the Custom size option. Hit Save, and then click OK to save your settings. 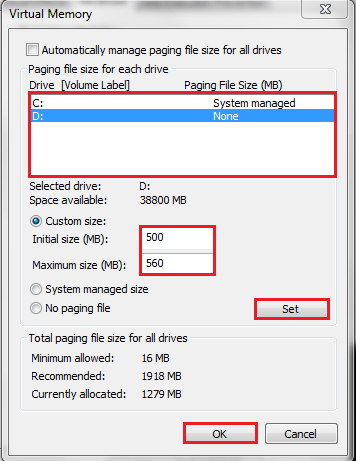
How to configure virtual memory is highly debated among Windows experts. Many of us suggest disabling the OS’s automatic management and setting the initial and maximum size to the paging size recommended by Windows. In my example above, I would set these sizes to the suggested 1918 MB.
Users of SSD drives have a more complex problem. Since virtual memory writes to the hard drive very frequently, using SSD drives in this fashion can theoretically decrease the life of the drive. However, SSD drives are so quick that this drive style reduces a lot of the performance limitations associated with virtual memory.

