A signature is not included in every email that you send from your Windows Phone, even if you have added a custom signature to your email service’s setting. Fortunately, adding a custom signature to your email messages in Windows Phone is easy if you follow these steps.
Please note that even though this tutorial uses a Gmail account to demonstrate the steps, the steps for other email services should be the same.
1. From the live tiles screen, swipe to the left to access the app list, and then choose the email account to which you want to add a signature.
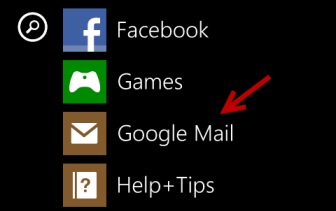
2. Once the mailbox is loaded, tap the three dots button at the bottom of the screen to show the menu list. Choose settings to continue.
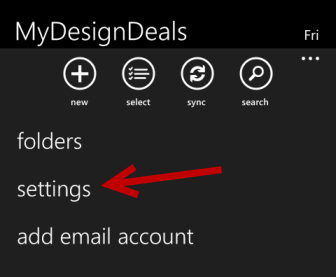
3. In the settings screen, find the Signature option, and turn it on by moving the slider to the right side. If the slider turns from black/white to your current theme color, it is active.
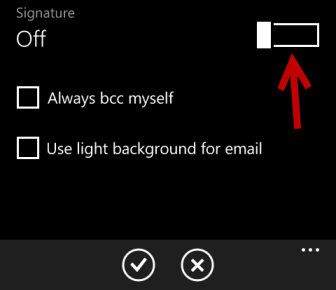
4. When the Signature option is enabled, a small text box will appear below it. That is where you can add or edit your signature. Tap on the box to show the keyboard, and type in your signature.
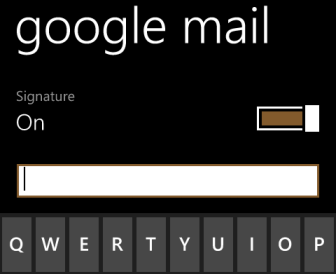
5. When you are done, hit the Back button to go back to the previous screen. The setting will be saved automatically.





