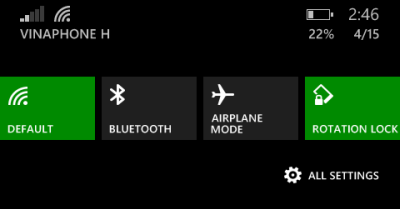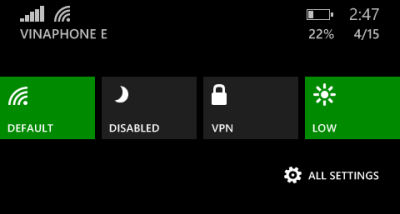The new notification center (or action center) in Windows Phone 8.1 includes a row of four handy shortcut tiles at the top which lets users quickly access and make changes to frequently used settings in the system. While the default tiles are quite useful, not everyone has the same needs; a tile that may be helpful to one, may not be useful to another. Luckily, there is a way to change the shortcut tiles to the ones you need. Continue reading to find out how.
Before you follow the steps in this tutorial, make sure that your phone is up-to-date. You can check for phone updates in Settings -> phone update.
1. Swipe to the left side of the screen to access the app list, and choose Settings. Alternatively, you can pull down the notification area from the top of the screen, and choose All Settings from there.
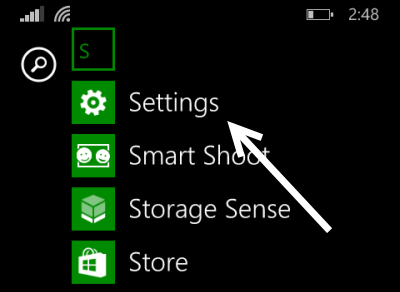
2. In the Settings screen, choose the notifications+actions option.
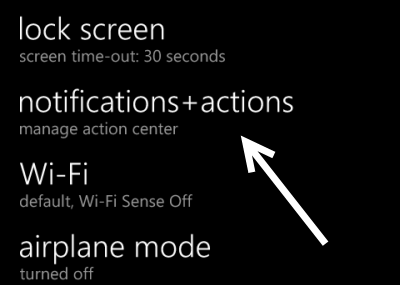
3. Next, choose one of the quick action buttons at the top of the screen to change it. The positions of the buttons are actual positions in the notification center, and they are set to WiFi, Bluetooth, Airplane mode, and Orientation Lock by default.
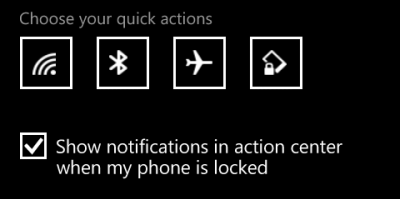
4. When you tap on a button, you will see a list of available shortcuts which include the following: airplane mode, Bluetooth, brightness, camera, Internet sharing, location, project my screen, quite hours, rotation lock, VPN, and Wi-Fi. Tap on one of them, and the new shortcut will be assigned to the chosen slot. If you mistakenly choose a duplicate shortcut, it will be swapped with the shortcut of the nearest button.
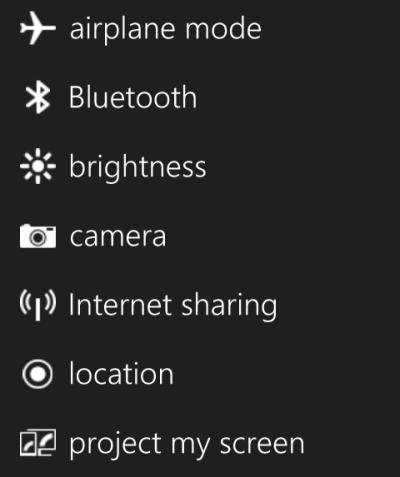
5. Once you are done editing the shortcuts, you can view the changes by pulling down the notification area from the top of the screen. Please note that, despite being called quick actions, the tiles only redirect you to the corresponding place in Settings; you cannot toggle phone features on or off by tapping on the tiles like you do on other phones.