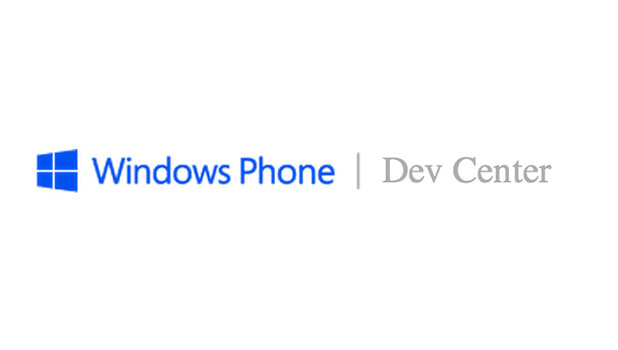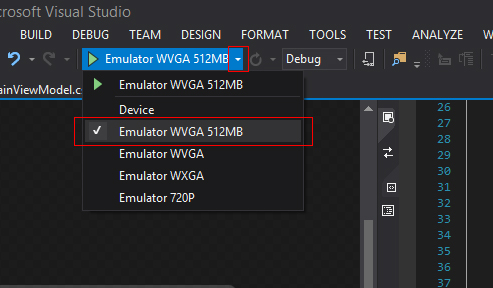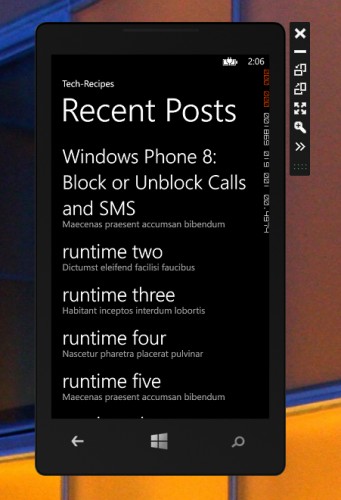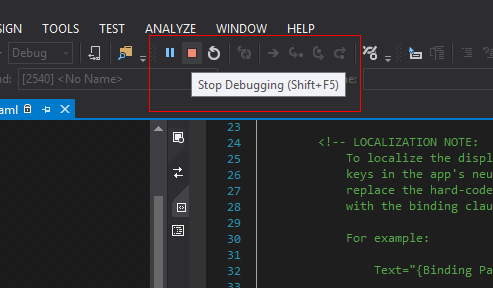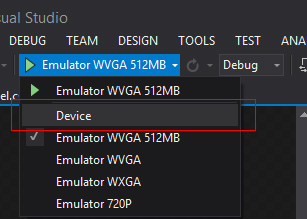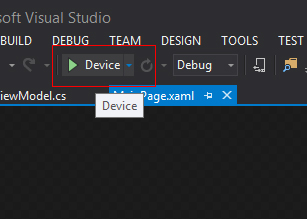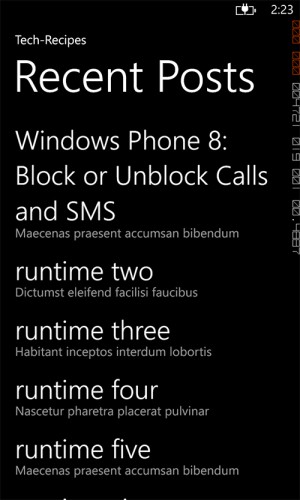One of my favorite features when developing Windows Phone apps is the ability to test my work quickly on both my phone and on my computer. Here are two ways to compile and run your app in Visual Studio using both the emulator and your phone.
Deploy Your App in the Windows Phone Emulator
The Windows Phone emulator that comes with the SDK tools is a great tool to emulate the WP OS quickly on your computer in a virtual environment. It is also the fastest way to test changes on-the-go.
1. Underneath the menu bar, select the drop-down to the right of the green play button. Select Emulator WVGA 512MB. This selects the current output when you build your solution.
2. To build your solution and deploy your application, click the green play button at the same spot, and it will launch the WP emulator. It may take a bit of time to open, but eventually your app will load.
3. While your app is actively “debugging,” you cannot make any changes to its code. To stop the app from debugging, click the red Stop Debugging button from where you launched the app.
Hint: You can leave the emulator itself running on your computer. This way, the next time you build your solution, it will automatically load into the emulator without hiccups.
Deploy Your App on Your Windows Phone Device
It is just as easy to test new builds quickly on your actual Windows Phone device from Visual Studio. We just need to change the target build location from the emulator to our device.
1. First, you will need a Microsoft account and, potentially, a developer account if you plan to sell apps in the marketplace. If you do not plan to sell apps on the marketplace right away, you do not need to pay for a developer account in order to test apps on your phone. A Microsoft account will do for now.
2. You will need to register your phone for development. Please see how to register your phone for development for Windows Phone 8 for information on how to do so. The process is quick and easy. After you have registered your phone, move on to Step 3.
3. Plug your registered phone into your computer via a USB cable, and make sure the screen is unlocked prior to building your solution. In Visual Studio, select the drop-down next to build solution, and select Device.
Then select Device to build the solution and deploy it to your phone.
4. Now, glance down at your phone, and enjoy getting a hands-on feel for your app.
To stop the solution, simply repeat Step 3 from the section above. It is that fast and easy to test your Windows app instantly.