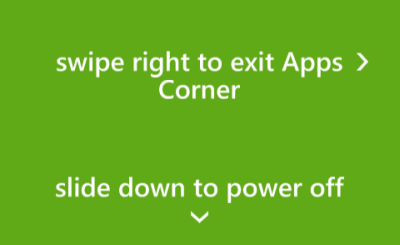If you have kids, chances are they often use your phone to play games. When they do, you may want to hide working apps, files, or inappropriate content from them and let them only access the apps or games that you choose. This task can be achieved using the Apps Corner feature in your Windows Phone.
Before you follow this tutorial, make sure that you have the latest Windows Phone update. The Apps Corner feature is available on the Windows Phone 8.1 update 1, which is currently in development. If you want to try it out now, you have to join the developer program first.
1. From the Start screen, swipe to the left to see the app list, and then choose Settings.
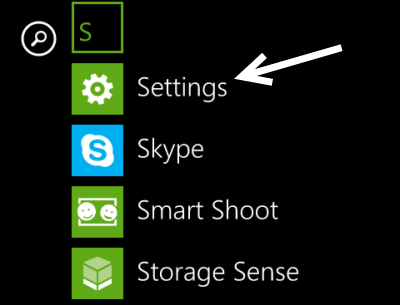
2. Inside the Settings app, make sure that you are viewing system settings. Find the apps corner option in the list, and tap on it to set up the feature.
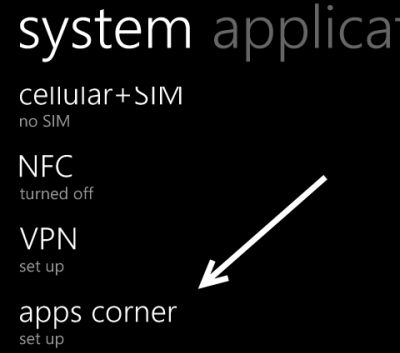
3. Next, tap the Apps text to select the apps you want to set for limited use. It is also recommended that you set up a password so that other users cannot get out of limited mode. You can do that by tapping on the Protect my phone with a password link.
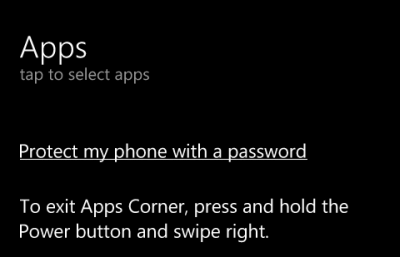
4. To add apps to the Apps Corner feature, put a check next to the app’s name. When you are done, tap the check button at the bottom of the screen to save the changes. You can always come back to this section to add more apps if you wish.
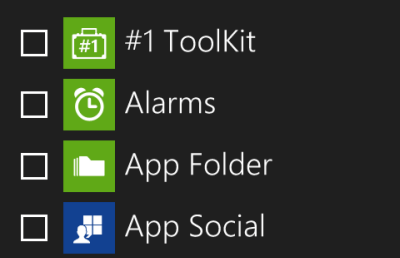
5. After you have selected the apps, you will see some extra options: Action center, Settings and advanced. By using the toggle, you can decide which sections users other than yourself can access.
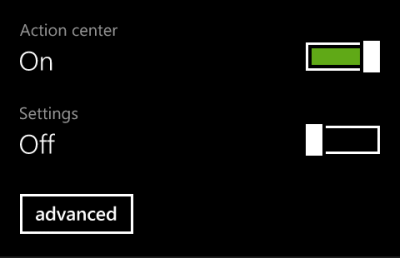
In the advanced section, you will find options to enable or disable the Camera button, Search button, Start button, Back button, and Modify tiles.
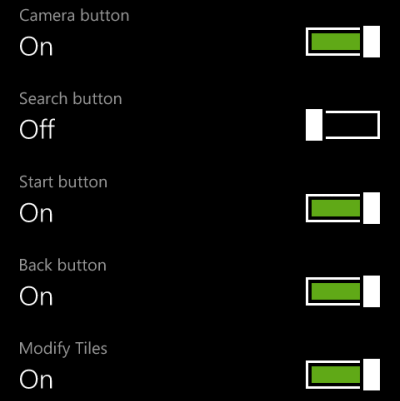
6. To start Apps Corner mode, simply tap the arrow button. As you can see from the example below, users are limited to chosen apps and sections only. There is no full app list.
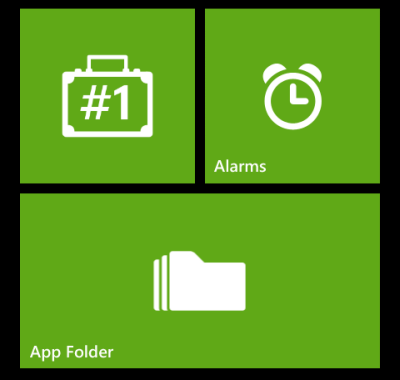
7. To exit Apps Corner mode, press the power button, and swipe to the right. You will be asked for a password if you have already set one up.