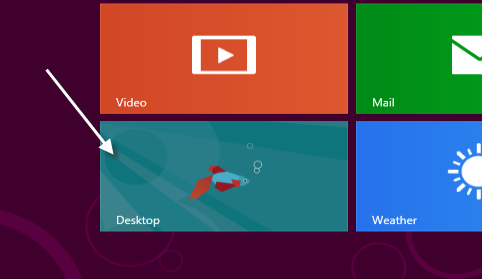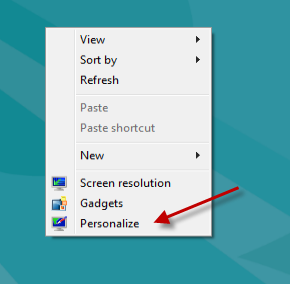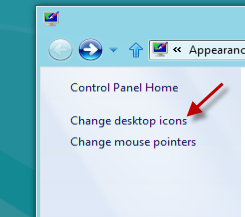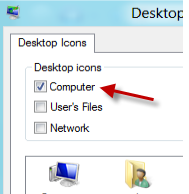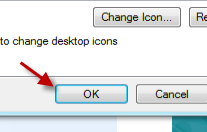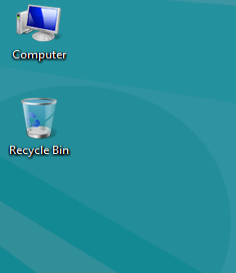In recent versions of Windows, the Computer icon is hidden by default. These directions describe how to place the Computer icon back on the desktop in both Windows 7 and Windows 8.
On the desktop or in the Start menu, the Computer icon is a familiar friend to the majority of Windows users. Now, in Windows 8, Microsoft is forcing users farther away from this traditional navigation tool. By following these steps, you can get the Computer icon back on the desktop.
The directions for Windows 7 and Windows 8 are very similar.
1. If you are using Windows 8, go to the Desktop screen. If you are in the Start screen, click Desktop. Since Windows 7 does not have the Metro environment, you can skip this step.
2. Now the steps are the same for Windows 7 and Windows 8. On the desktop, right-click on an empty space and choose Personalize from the context menu.
3. In the Personalize window, click Change desktop icons from the left side.
4. Another window will pop up as you click Change desktop icons. To show the Computer icon on the Desktop screen, check the box next to this option. There are some other icons that you can also show on the Desktop like Network, User’s Files or Control Panel.
5. Click OK at the bottom of the window to save the setting, and then close the Personalization window.
6. Now, you will notice the Computer icon appears on the Windows desktop screen.