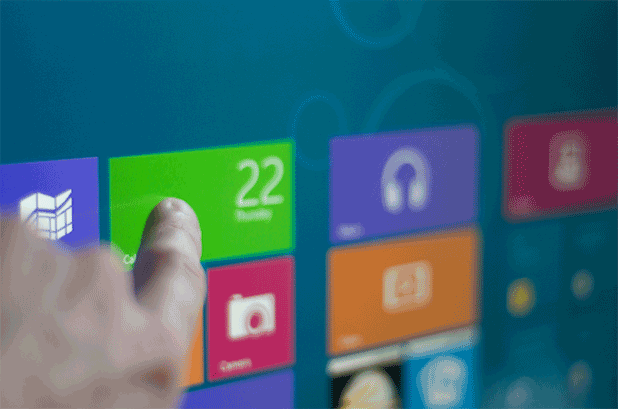Many modern computer displays and laptops have a light sensor installed so that the brightness of the screen can be adjusted to match the surrounding light conditions. This tutorial will show you how to turn the feature on if it is not enabled by default or turn it off if you want to manually change the brightness level of the display.
One of the biggest complaints with Windows 8 laptops and tablets is the OS’s attempt to adjust the brightness of the screen to match the ambient light. In theory, adaptive brightness should save battery; however, often it just provides a frustratingly dark screen.
1. Go to your desktop, move your mouse over a hot corner to access the charms bar, and then choose Settings from there.
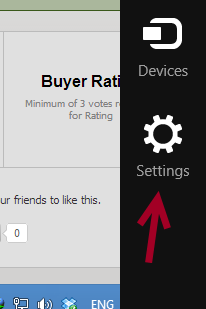
2. In the expanded Settings bar, choose Control Panel at the top.
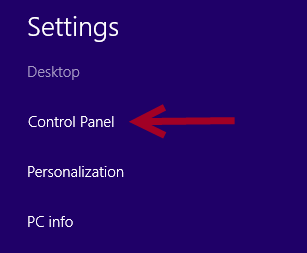
3. The Control Panel window will then appear on screen. Locate the window’s search bar, and type in Power Options to narrow down the settings. Under Power Options, you will find the Choose a power plan option. Click on it to continue.
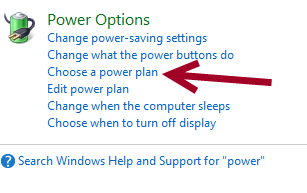
4. Choose your current power plan in the window, and then hit the appropriate Change plan settings link.
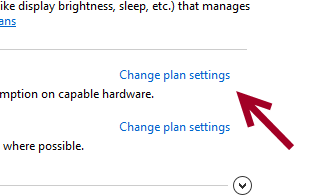
5. In this step, find the Change advanced power settings option at the bottom of the window to dive in to more advanced configurations.
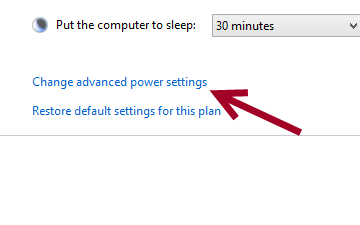
6. The Advanced power settings window contains many tweakable options. The one we need is located under Display -> Enable adaptive brightness. Set its setting to On, instead of Off.
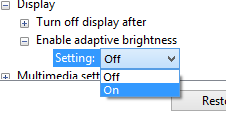
7. When you are done, hit the OK button to save the setting.