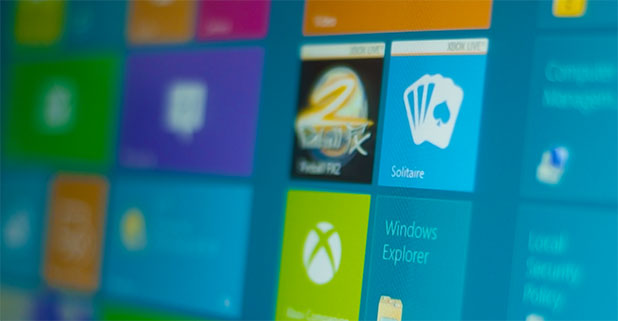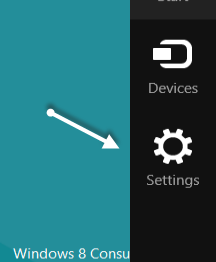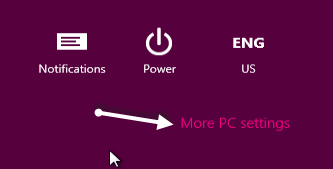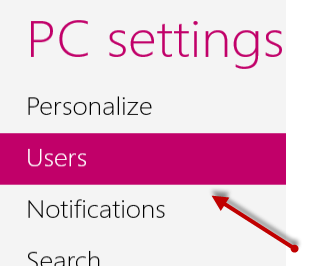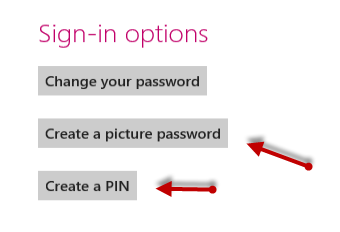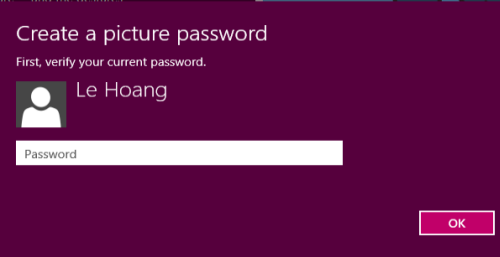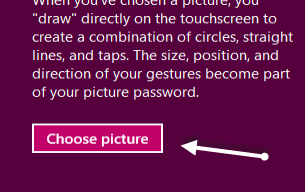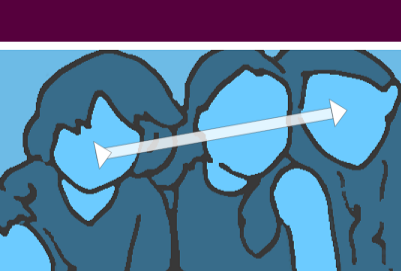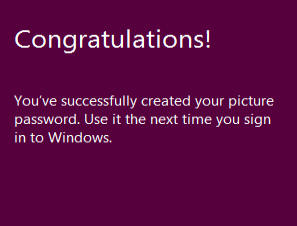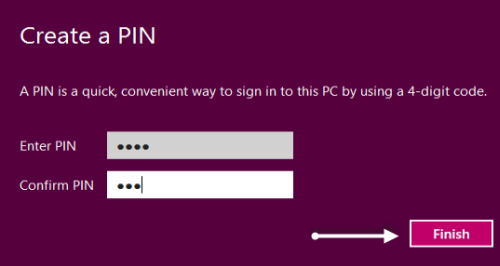Unlike the previous versions of Windows, Windows 8 let user have more than one password option per account. By setting up additional password techniques, users can prevent getting locked our of their systems if the password is forgotten. This tutorial will describe how to set up and use a gesture-based password and PIN code in Windows 8.
Setting up extra password methods in Windows 8 has saved me several times when I forgot my primary password. In fact, one of the most popular searches on tech-recipes is how to log into a Windows system if the password is forgotten. By establishing these additional password methods, Microsoft is trying to avoid this problem in Windows 8.
1. Access the Charms bar. One way to do this is by pressing Winkey + C. Next, choose Settings.
2. Go to More PC settings.
3. From the left side of the PC settings screen, choose the Users section.
4. The right side of the Users section has three sign-in options for you to choose. The first one is the normal password that we probably set up right at the start. Other options available are picture password and PIN. First, let’s create a picture (or gesture) password.
5. In order to create a picture password, you have to verify your current password.
6. To set the picture password, click Choose picture.
7. When the image is loaded, you will be asked to draw three gestures on the picture. The gestures can be circles, straight lines or taps. Please remember the gestures’ positions carefully.
8. After you have drawn three gestures, you have to repeat them again to confirm. If succeed, you will be notified by a message like below. You can use your picture password right after that.
9. Creating a PIN password is simpler. All you have to do is enter a 4-digit code twice
10. When your new password is set up, you can use any method at the start screen to sign in.