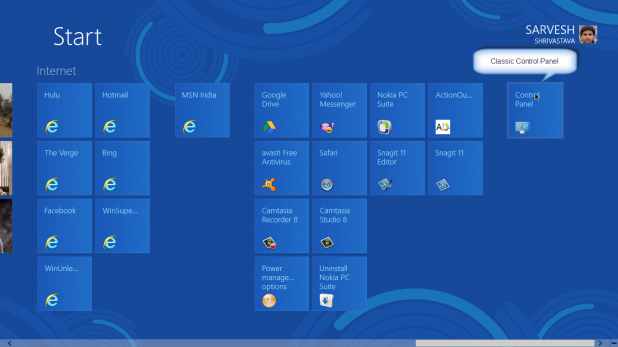The Metro interface with its new Metro-styled Control Panel is part of the major redesign for Windows 8. However, the dependable old classic Control Panel that you know and love is still there for your use. Here is how to make our old friend appear on the new Metro Start screen.
The Windows 8 Metro Control Panel has some wonderful features, especially for Metro apps. However, the classic Control Panel still dominates this new version in terms of features and usability.
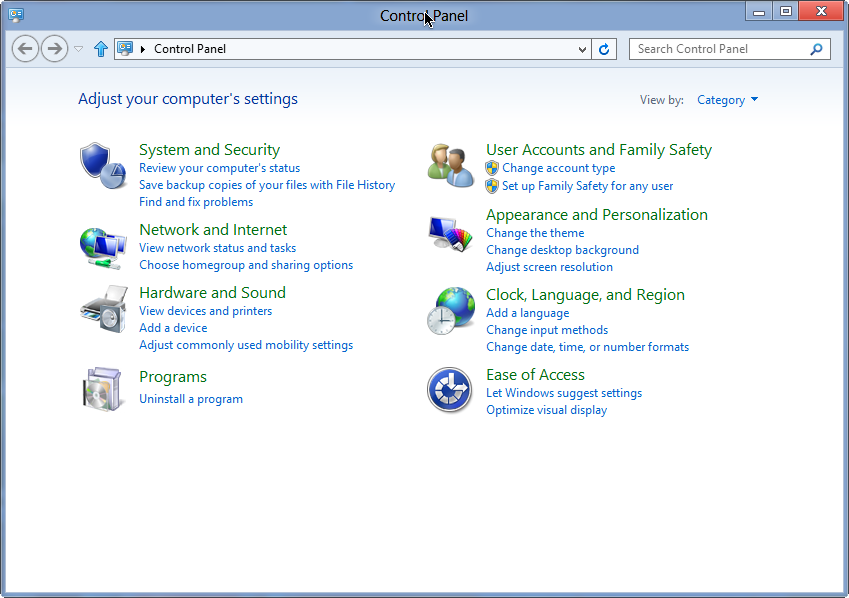
The Metro Control Panel can be accessed easily using the Settings charm. By default, however, there is not any option of launching the classic Control Panel from the Start screen. By following this tech-recipe you can pin the classic Control Panel to your Windows 8 Start screen for easier access.
Create a Classic Control Panel Shortcut
1.Right click on the desktop and select the New menu and then select Shortcut option.
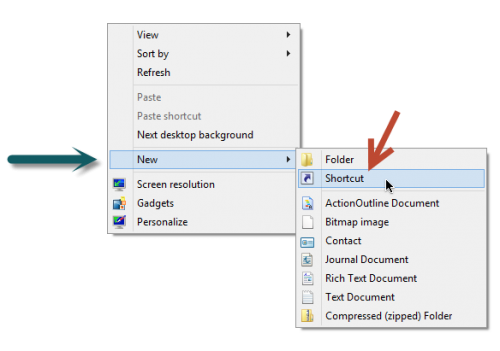
2.A window will pop out asking you to specify the location of the file. Copy and paste the below given code in the box and click the Next option.
%windir%\explorer.exe shell:::{26EE0668-A00A-44D7-9371-BEB064C98683}
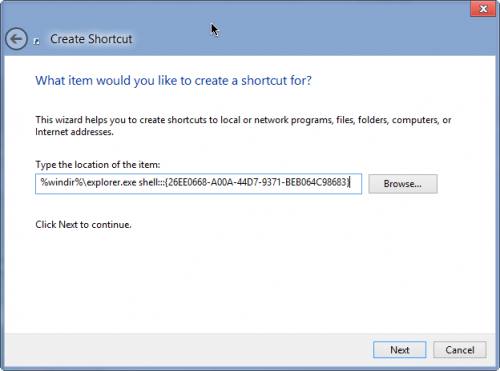
3.Here you will be prompted to enter the name of the shortcut you want to create. Just type Control Panel or Classic Control Panel in the box provided and click finish.
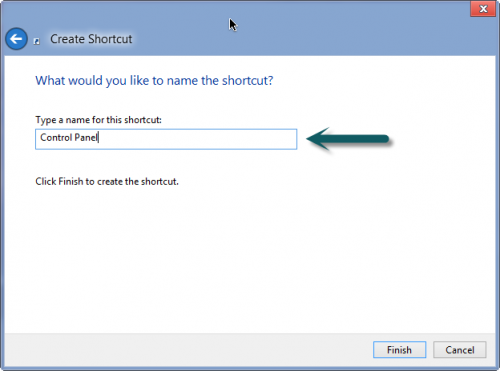
As soon as you do this, a new shortcut will appear on the desktop allowing you to access Control Panel. It will have an explorer icon through this method, but we can continue working to properly change the icon as well.
Change Shortcut Icon to the Control Panel Icon
4.Right click on the Control Panel shortcut file just created and select the Properties option.
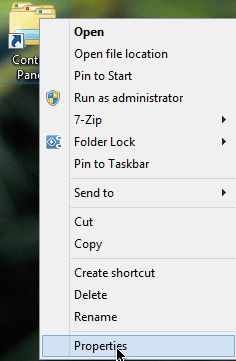
5. Click the browse button and navigate to C:\Windows\System32 and find Shell32.dll file.
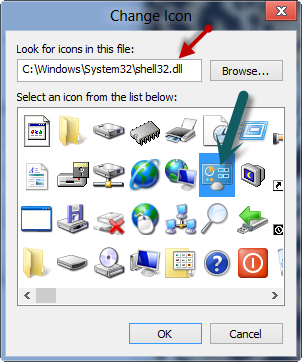
6. Find and select the Control Panel icon from the list of icons provided in the box.
7. Select the icon and click the OK button. Now click on Apply button and again click the OK button.
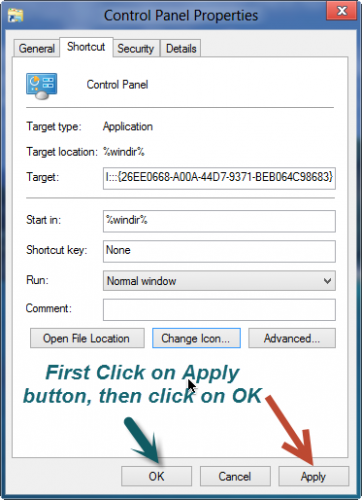
After you have updated the icon of Control Panel shortcut, you need to pin it to the Start screen.
Pin Shortcut to Start screen
8. Right click on the Control Panel shortcut file and select Pin to Start option.
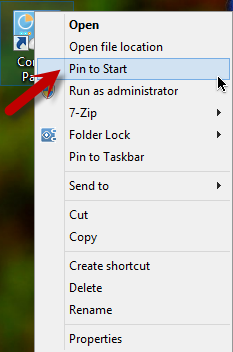
Success! Now, we can easily access the classic Control Panel from the Metro Start screen.