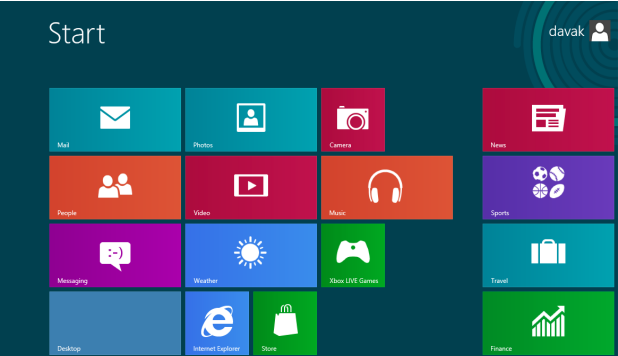The Mail app in Windows 8 is the central place to access all of your email inboxes. While this can help you keep all email messages in one place, accessing an inbox directly may not be possible. Luckily, you can pin a shortcut to the inbox to the Start screen.
I often pin some of my most important inboxes to the Start screen so that I can access them quickly with just one click and keep others inside the Mail app. The steps below help me do so.
1. Go to the Start screen and launch the Mail app. If the app is not pinned to the Start screen, type Mail while in the Start screen to search for it.
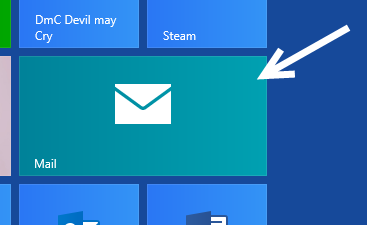
2. At launch, if the Mail app is displaying messages from one of your inboxes, you will have to click the back button at the top left of the app to go back before you can proceed further.
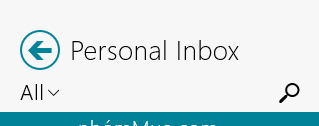
3. Find the inbox that you want to pin to the Start screen at the bottom left of the screen. Click on the one that you want to access.
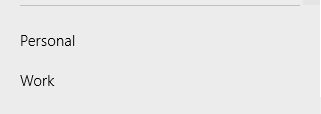
4. Once the inbox is loaded, right-click on an empty space to open the menu, choose Pin to Start, give the inbox tile an appropriate name, and hit Pin to Start.
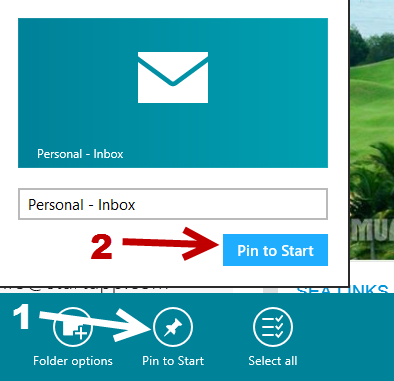
5. Once you have clicked the Pin to Start button, you will be taken to the Start screen. The newly pinned Mail tile will have the same icon and tile color as the original Mail app. The only way to distinguish them is by name. Be sure to name each inbox tile appropriately, or you will find it hard to recognize which is which.
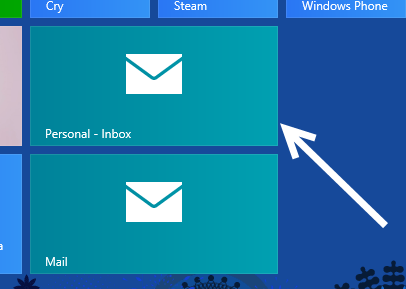
6. Pinned mailbox tiles can be unpinned like any other tile. All you have to do is right-click on the tile, and choose Unpin from Start.