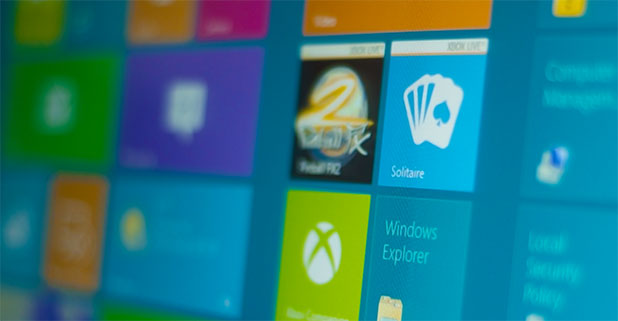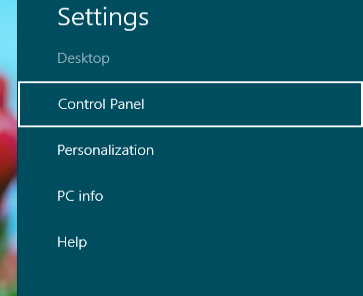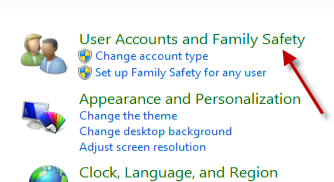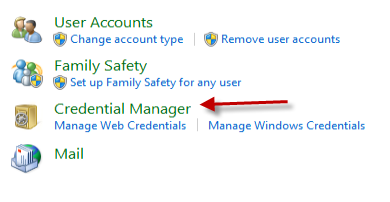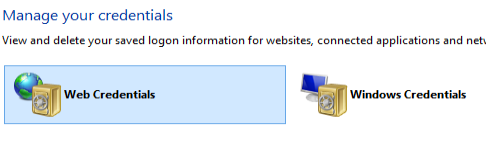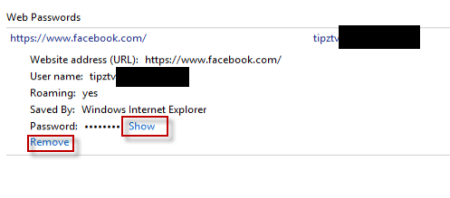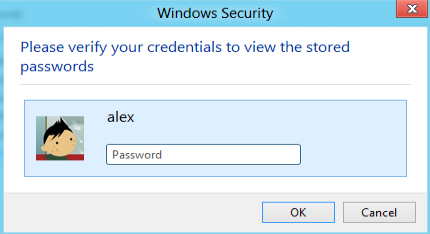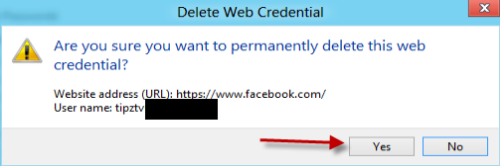New with Windows 8, users can manage all their saved passwords using the Windows Credential Manager. This feature can be useful when you want to keep track of all your logon information or recover passwords that you have forgotten. Likewise, it can also be dangerous if someone gains access to this page without your permission.
Considering all the applications and websites that require authentication, it is no wonder that people very frequently forget their username and password login information. Windows 8 has established the Credential Manager to allow the user to easily access and recover this information. Additionally, the Credential Manager can be used to delete authentication from sites or applications that are no longer used.
1. Go to the desktop, and press Winkey + I to open the Settings page. From there, choose Control Panel.
2. In the Control Panel window, click the User Accounts and Family Safety option to continue.
3. Choose the Credential Manager option from the Safety’s subcategories page.
4. When you have accessed the Credentials page, you will notice that it is divided into two areas: Web Credentials and Windows Credentials. The Web Credentials area contains logon information for websites which are saved by browsers such as IE, Chrome, or Firefox, or other Internet apps such as Mail or Skydrive. The Windows Credentials area contains generic information regarding your Windows Live accounts and other certificate-based credentials.
5. The interfaces of the two areas are similar, so we will focus on Web Credentials, where information for many important accounts is stored. At first glance, you will notice several web url are present on the page. Those are webpages for which you currently have your passwords saved on the system. Just click one of them to see additional information such as the website address, your username, roaming, password and the program which saves it.
6. You can click the Show button to reveal the password. However, before you can see the password, you have to re-enter your current Windows account password to verify the credentials.
7. If you want to remove the logon information, click Remove, and choose Yes when you see the prompt window.