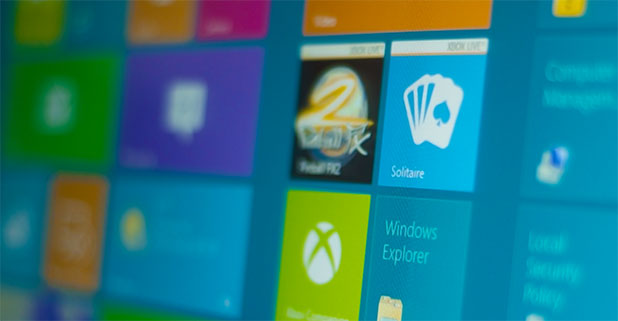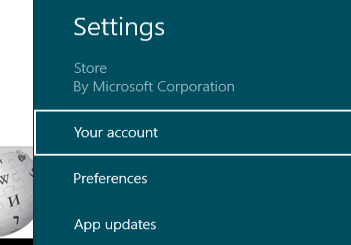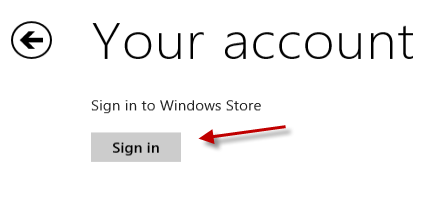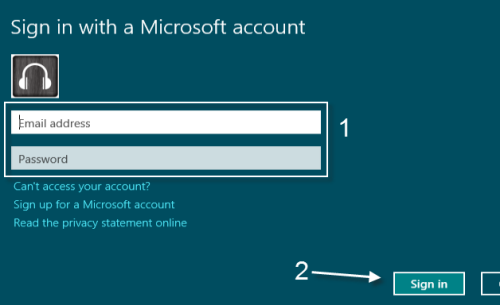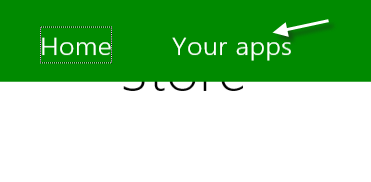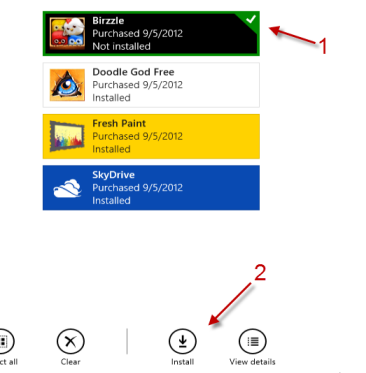With the integration of Microsoft accounts into Windows 8, you can access your data on any Windows 8 device simply by logging in to your Microsoft account. This also means that content you have purchased from the Windows 8 Store can be installed on other Windows 8 machines.
Previously, media containing a purchased application could be taken from computer to computer for installation on multiple devices. Software developers were always uneasy by this model because it made unauthorized installations and sharing very easy for the consumer. Now that software purchasing has moved online in the cloud, applications are more rigidly tied to an individual user than to a piece of media. This makes developers happier because, in theory, piracy should be more difficult. For the end user, owned applications now can be painlessly installed on any computer that shares the same Microsoft account through the following steps.
Now as software purchases move on an online model, users are very concerned about having the ability to install software on all their computers.
1. Access the Windows 8 Start screen, and launch the Store app from there.
2. When the Store content has been loaded completely, press Win key + I to open the specific Settings section for the app. Then choose the Your account option from the list.
3. Sign in to the account that you previously used to purchase apps from the Store. If another account is signed in, just sign out of that account.
4. Provide your Microsoft account information in the appropriate field, and hit Sign in.
5. Come back to the main Store screen, and right-click on an empty space. A small green ribbon will appear at the top. Click the Your apps link to continue.
6. Choose the app or game that you want to install, and then hit the Install button at the bottom of the screen to process.
7. You can install apps you get from the store on five different Windows 8 machines.