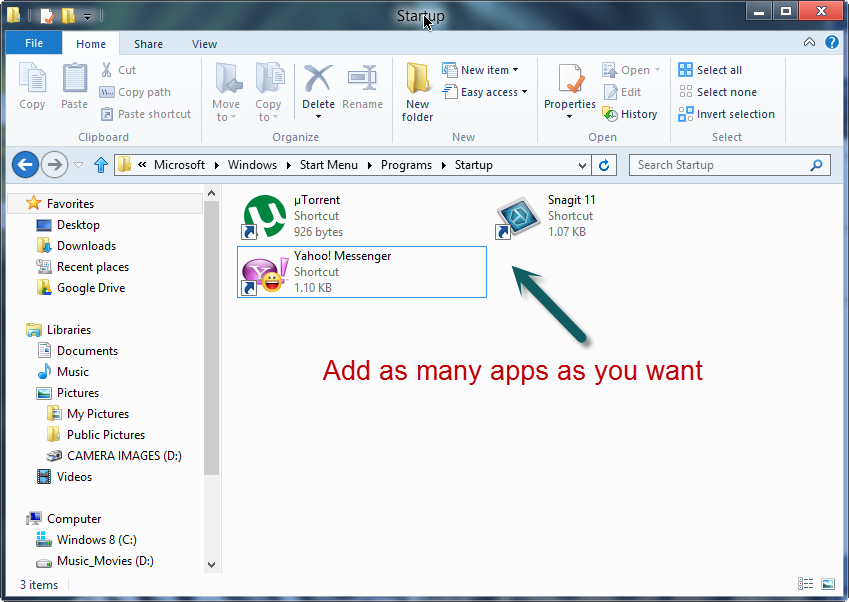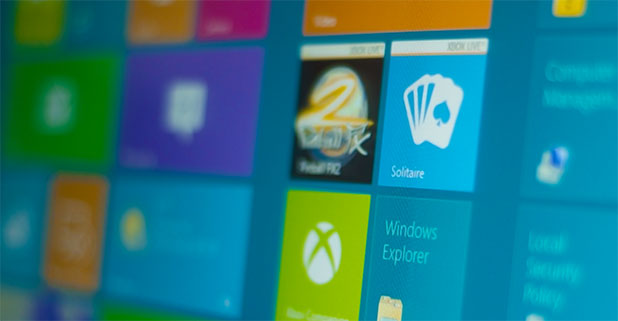The Startup folder has been in Windows since its beginning. It allows the user to select applications to automatically launch during the Windows initiation process. However, in Windows 8 finding and using the Startup folder can be difficult.
If you search for “startup” from the Start screen in Windows 8, you will not find the folder in the results.
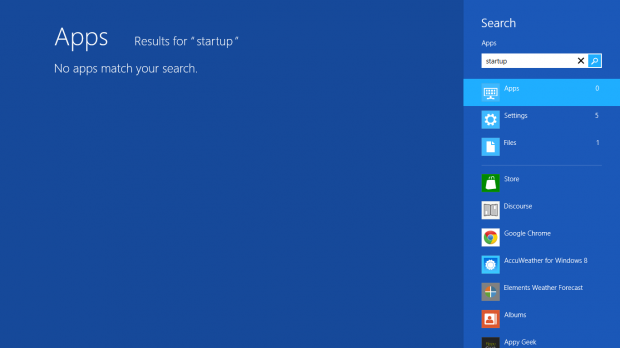
The Startup folder is well hidden from tweaks and manipulation in Windows 8. However, here are the steps you can follow to add any application to the Startup folder in Windows 8.
1. First of all launch the Run dialog box. This can be done by pressing Win+R key from anywhere in Windows 8.
2.Paste %AppData% in the Run box and select Ok.
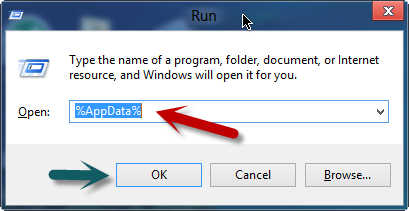
3. This will generate your AppData folder structure which will appear in the address bar. Paste the following code after what is generated in the address bar:
\Microsoft\Windows\Start Menu\Programs\Startup
![]()
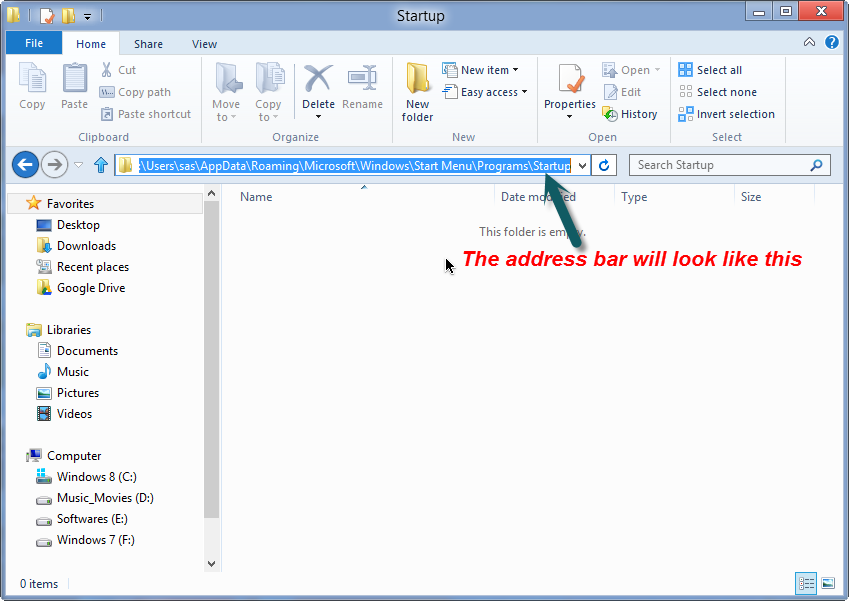
4. Next, go to the shortcut of the app that you want to put in the Startup folder. Hold the right button of the mouse and drag the shortcut of that application to the Startup folder. You will be prompted with a few options. Select Create Shortcuts here.
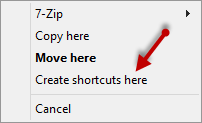
The shortcut of your desired applications will appear in the Startup folder. All shortcuts to apps placed within this folder will be executed automatically when Windows goes through the Startup process.