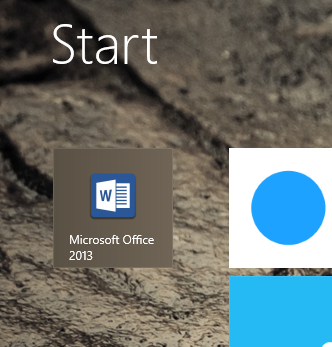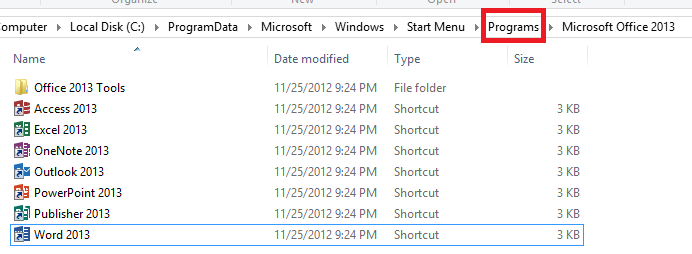Create a custom folder with an unique icon that contains all of your go-to applications. In my example below, we will create a custom folder on your Start screen that contains a list of all your installed Office applications. However, you can use these same steps to group any number of applications to a single pinned folder.
1.Right-click on the Start screen icon that contains a folder you want to pin to the Start screen. Then click on Open file location.
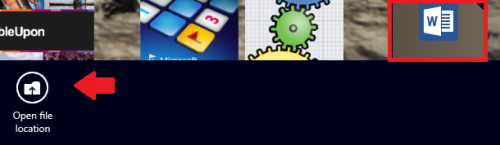 2.In the Explorer, take one step back. In this case, it is Programs.
2.In the Explorer, take one step back. In this case, it is Programs. 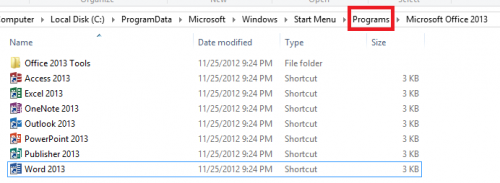 3.Now, right-click on the folder, and click on Pin to Start.
3.Now, right-click on the folder, and click on Pin to Start. 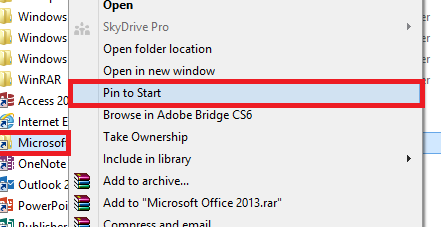 The process is almost complete. You now have a fully operational folder shortcut, placed conveniently on your Start screen. When you need to grab one of the applications, simply single-click the folder. The rest of the steps only apply if you want to have a custom icon instead of the default one.
The process is almost complete. You now have a fully operational folder shortcut, placed conveniently on your Start screen. When you need to grab one of the applications, simply single-click the folder. The rest of the steps only apply if you want to have a custom icon instead of the default one.
4.Right-click on the folder again, and click on Properties. 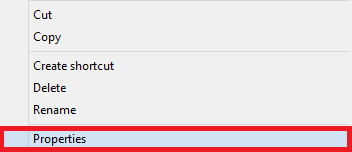 5.Under Properties, select Shortcut, and then click on Change Icon….
5.Under Properties, select Shortcut, and then click on Change Icon….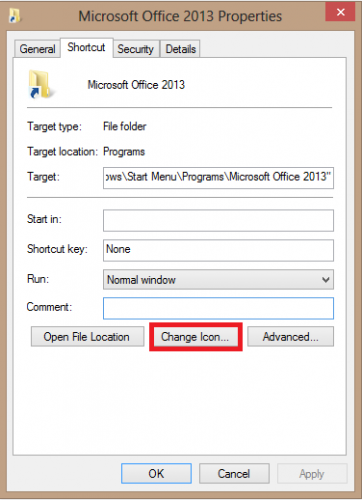 6.Now navigate to your .Ico file, and select it. Then click Open.
6.Now navigate to your .Ico file, and select it. Then click Open. 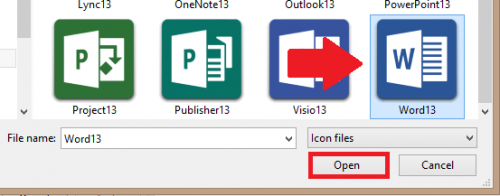 7.You should now be able to select your newly added icon from the icon list. After you have the desired icon selected, click OK.
7.You should now be able to select your newly added icon from the icon list. After you have the desired icon selected, click OK. 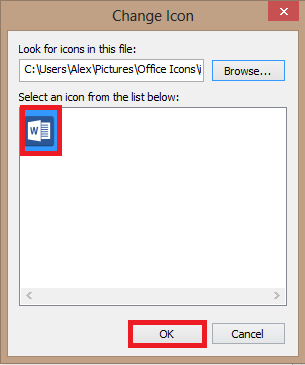 You can go back to your Start screen, and you will see your new folder. It is now convenient for you to open the folder straight from Metro and get to your desired applications faster.
You can go back to your Start screen, and you will see your new folder. It is now convenient for you to open the folder straight from Metro and get to your desired applications faster.